内容提要:PPT在我们日常工作中用到的非常多,功能也非常强大。很多小伙伴在用图片或设计文字的时候不知道该如何去处理他们。今天我给大家介绍一个技巧——虚化处理。
虚化处理的文字或图片效果能突破很多限制,让你的PPT与众不同。

怎么样,现在是不是很想知道是怎么设计的呢?下面小编给大家分享一下方法,只需简单4步即可实现效果。
第一步:输入文字,设置字体及字号。

第二步:点击【插入】-【形状】-【矩形】,将想要虚化的字框起来重叠在一下。
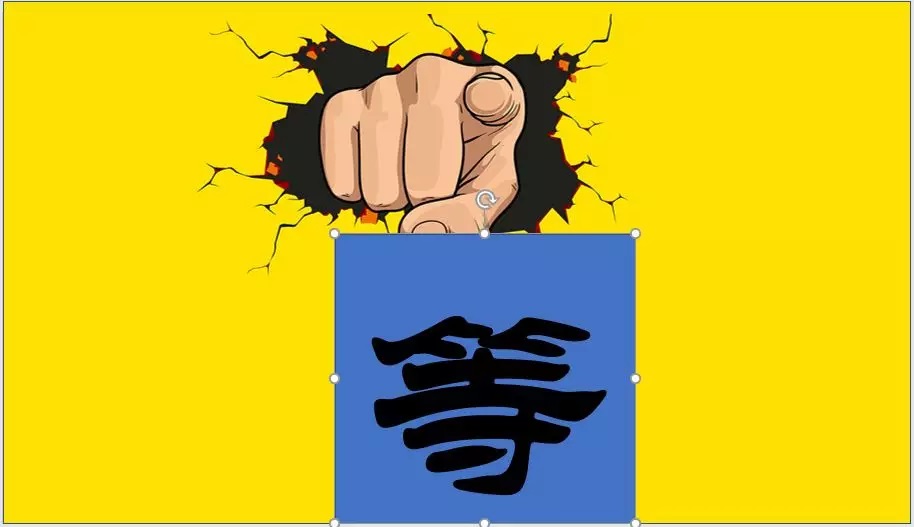
第三步:先选择上方的文字再按住Ctrl键加选矩形形状,点击【格式】-【合并形状】-【拆分】。
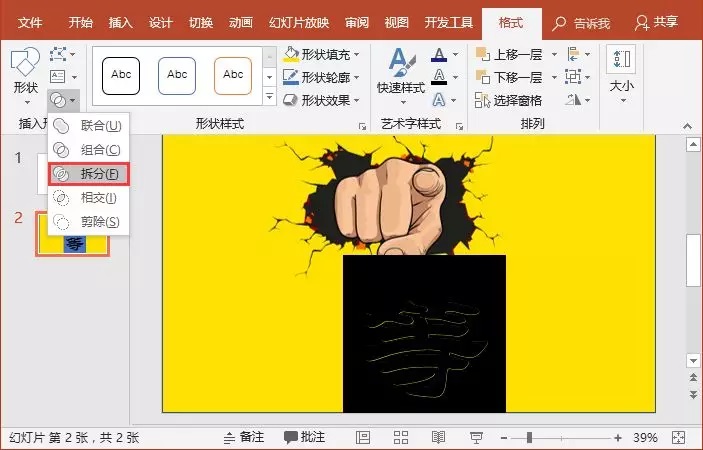
第四步:删除多余的矩形部分得到文字,再选择需要虚化的部位,右键选择【设置形状格式】-【效果】-【柔化边缘】,然后设置虚化值大小即可实现虚化。
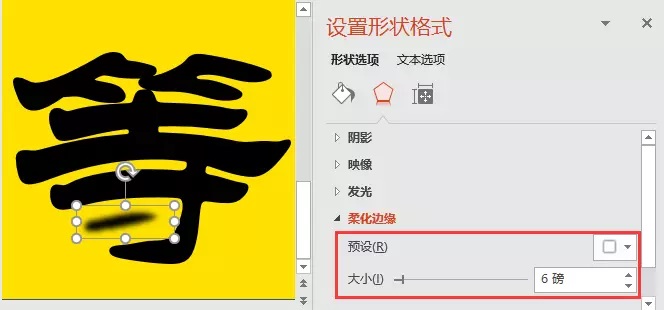
技巧提示:当柔滑边缘的值越大,虚化的部分会变小,我们可在虚化后通过拖拉和缩放调整虚化部分的大小。
最终效果如图所示:

当然,你也可以对整个字进行虚化设计。或是选择拆分后的文字形状,修改颜色,都会得到不一样的效果哟!

你还想要学习哪些PPT实用技巧吗?快来留言告诉聊一聊吧!
如果您因为工作所需使用到PPT,不妨关注部落窝教育的《PowerPoint(PPT)极速贯通班》直播课系统学习。







