不少小伙伴和小编一样,希望提高工作效率早早下班,业余多多休息多多充电。但是,往往愿望是美好的,现实却是这样......
你还在公司加班干活,而同事们早已回家休息。
为什么人家可以准点地早早下班,而你却要在这里死磕PPT呢?其实只是因为你不知道这些技巧罢了。
在PPT中,要完成格式设置,不仅仅可以依靠功能区来实现,还可以通过浮动工具栏进行快速操作。
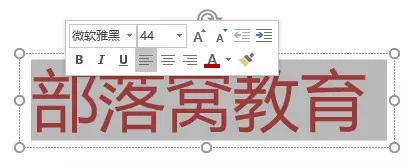
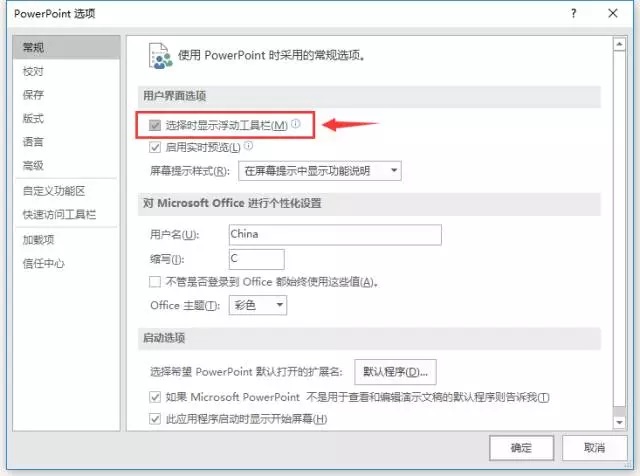
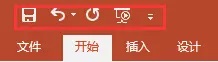
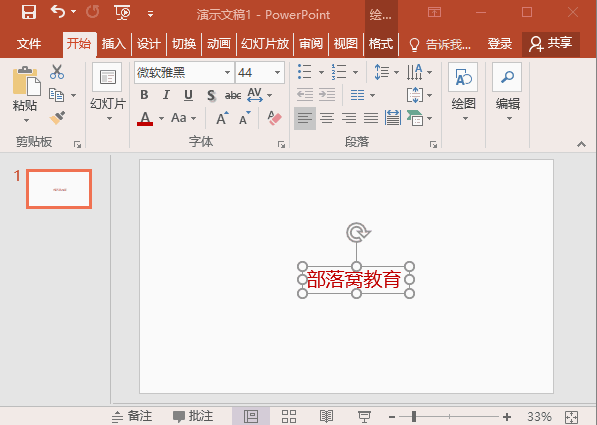
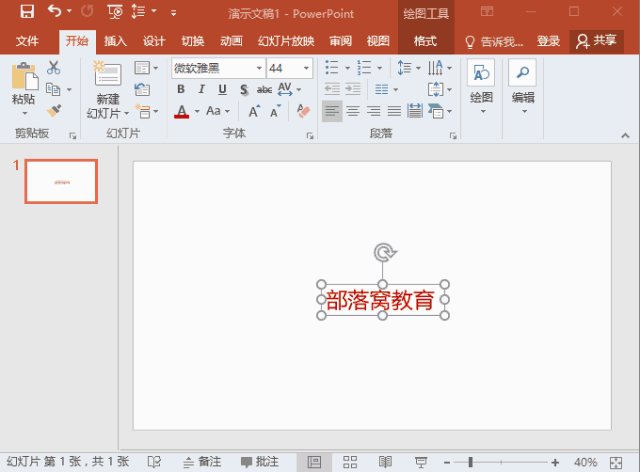
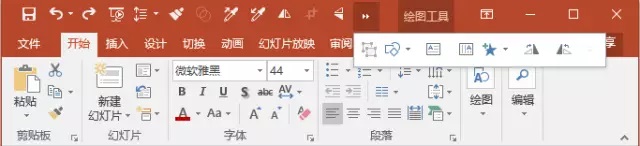
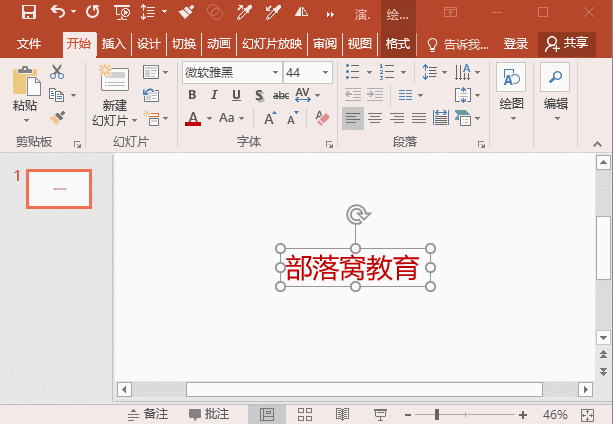
在制作PPT时,一页幻灯片通常包含多个无素,且元素大不各不相同。当我们要对幻灯片中比较小的特定元素进行精细调整的话,这无疑是比较麻烦的。因此,我们常做的就是:放大幻灯片的编辑区域,来对特定对象进行精细调整。
有小伙伴会说,这很简单啊,只需拖动底部的视图拉杆就可以调整了。但是,你发现了吗?
直接拖动视图拉杆,将默认以画面的中心点进行缩放,而不是特定对象。
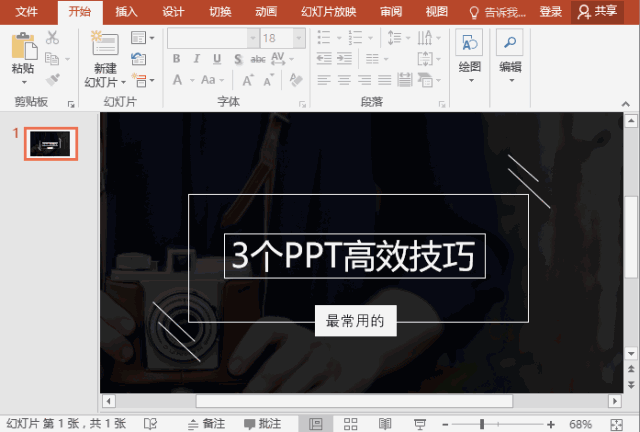
使用上述方法,你还将拖动界面右侧或下方的滚动条进行精确定位,太麻烦了。
而高效做法是:先选择对象,再按住Ctrl+拖动视图拉杆。
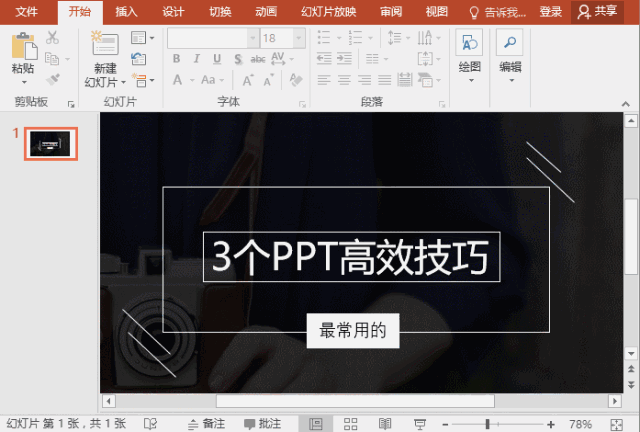
4.创建固定色卡
对于PPT而言,颜色直接奠定整个幻灯片的基调。因此,为避免颜色搭配不当造成的观感损失。在制作PPT时,我们通常是通过色卡,利用取色器快速地把颜色吸到PPT。
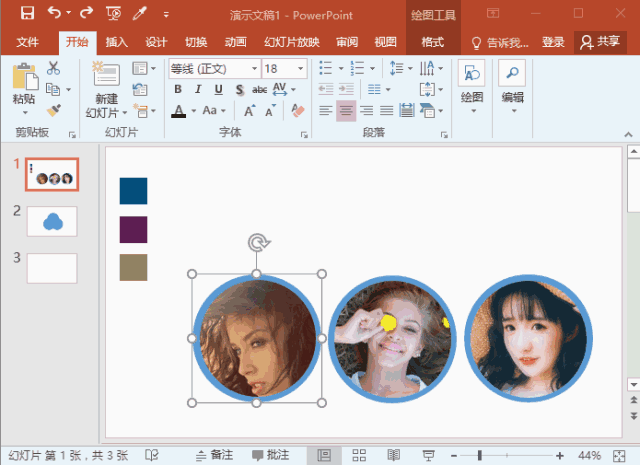
但是当每页对象的颜色都要调整时,难道我们每次都要拷贝色卡或是返回色卡页去获取颜色吗?那工作量就相当惊人的。
其实我们可以这样做:
高效做法:只需将色卡放入母版,这样每页幻灯片中都会有固定的配色色卡供我们吸取了。

5.新建空白版式
打开PPT,幻灯片首页默认会带有两个占位符。而且当我们再新建一页的时候,这些占位符又出现了。这些版式在设置PPT时,往往会限制PPT排版的自由。
因此,很多人都会:选中两个文本框,按键盘上的【Delete键】删掉,留下一个空白的页面,然后在空白页上开始制作PPT。
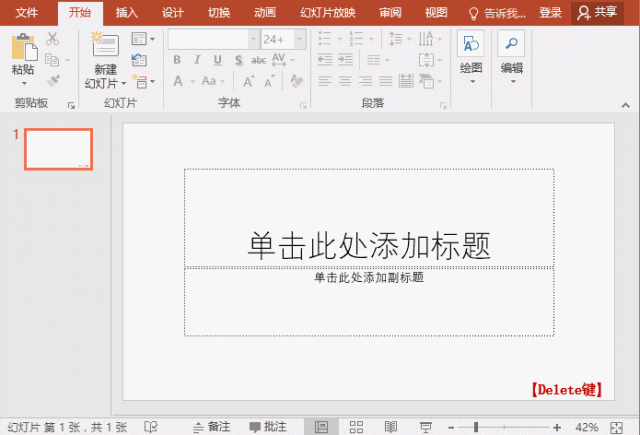
然而,如果有几十张甚至上百张幻灯片都需要删除,将非常麻烦。所以我们可以将幻灯片的版式统一换成空白版式。
高效做法:【开始】-【新建幻灯片】-【空白】或在左侧导航空格中的页面上右击鼠标,选择【版式】-【空白】即可。更换版式后,按[Enter】键再次新建幻灯片时,就是空白页面了。
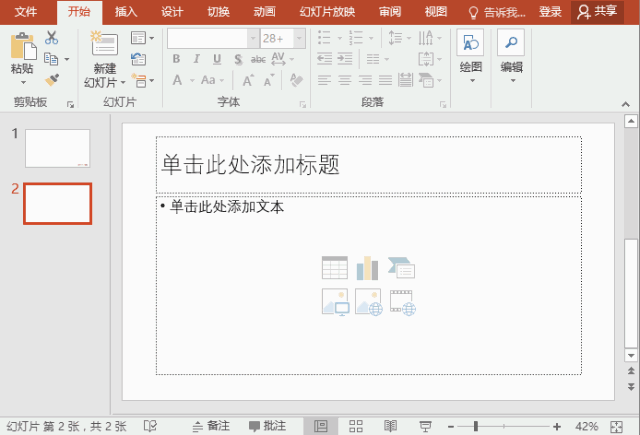
看完今天的技能小分享是不是感到意犹未尽呢?
我们下期再续...
如果您因为工作所需使用到PPT,不妨关注部落窝教育的《PowerPoint(PPT)极速贯通班》直播课系统学习。







