如果你学会了本文的excel隔行插行技巧,你就可以举一反三,应对excel隔两行插一行、隔三行插一行、隔四行插一行……每隔几行加一行,你说了算!
应用场景:为工资条插入空行间隔
下面截图是一份密密麻麻的工资条:
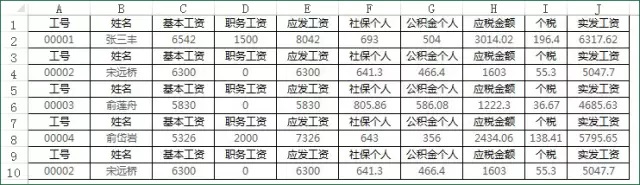
下面是excel隔两行插一行之后的效果:
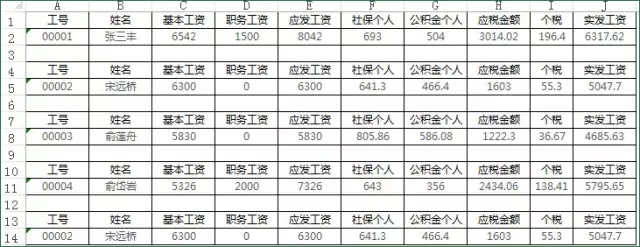
看完效果,一起来动手制作,俗话说:光看不练假把式,要动手练习,知识才能变为自己的。
第一,在数据相邻的空白列输入序列数字:1、2、3……,截图如下:
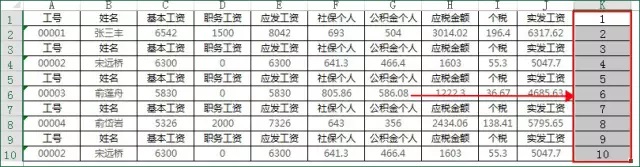
第二,接着在K11开始的后面10行输入等差数列:2、4、6、8……20。
解释:我们需要隔两行插入一行,起始数字就是2,然后以2的倍数的数字下拉。如果是想实现每隔3行插入一行,就可以输入类似3、6、9、12这样的等差数列。
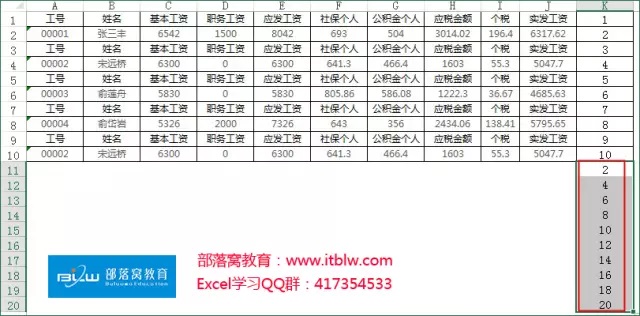
第三,执行“数据——排序——扩展选定区域”排序。
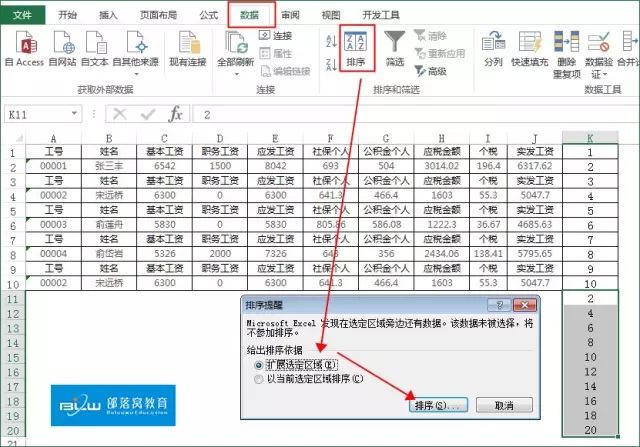
第四,弹出的“排序”对话框,设置截图如下:
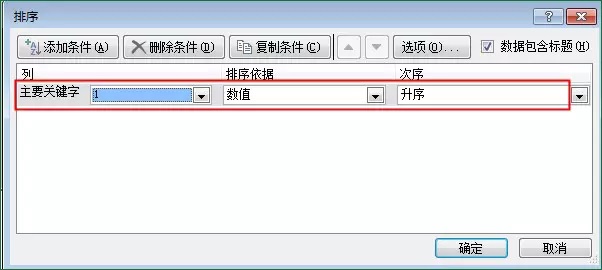
OK,完成隔行插行任务,删除不需要的数字辅助列即可。









