内容提要:本文讲解excel输入数字显示不全的两种解决方法,通常在输入身份证和银行账号等长数字的时候会使用到.
本文为大家分享的是excel输入数字显示不全的解决方法。在excel里面输入身份证号码、一些银行卡号等等长数字的时候,都会出现输入数字显示不全的问题,如何才能让excel显示长数字呢?
比如下面的截图是一些身份证号码,很明显,B2、B3单元格的身份证这些长数字显示肯定是错误的。
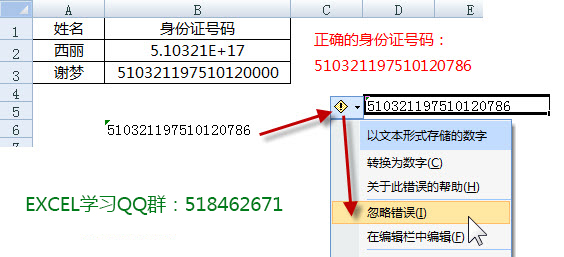
默认情况下,Excel中每个单元格所能显示的数字为11位,输入超过11位的数值,系统自动将其转换为科学记数格式,也就是我们看到的B2单元格这样的格式:5.10321E+17,如果输入超过15位的数值,系统自动将15位以后的数值转换为“0”,如B3单元格。
excel输入数字显示不全,难道在Excel里面不允许输入身份证号吗?不是的,这些问题都是excel软件本身的原因。如果我们需要在单元格输入身份证号码,以上设置就不能符合我们的要求。为了能让这些长数字完整显示出来,就需要使用下面介绍的方法和技巧,将单元格转换成文本格式,然后再输入。
excel输入数字显示不全的第一种解决方法:
在输入之前,先选中要输入身份证号码的整列,然后依次单击“格式|单元格|数字”,在“分类”中选择“文本”即可。(也可以按下“CTRL+1”,调出“设置单元格格式”对话框)
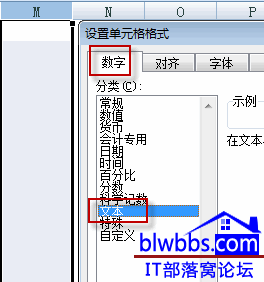
另外一个办法就是在“分类”中选择“自定义”,然后在右边“类型”选项中输入“@”。
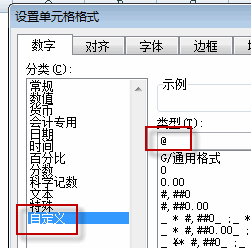
注意:必须先定义格式,然后输入号码。如果输好号码再定格式,显示会不正确。
excel输入数字显示不全的第二种解决方法:
在输入这些长数值时,在英文状态下输入一个单引号(“'”),然后接头输入数值即可。
注意:这种方法适合输入少量的长数值,输入的单引号不影响显示和打印。
上面2种方法输入的数字,都是文本格式,所以单元格左上角会显示个绿色的三角形,我们可以单击单元格,选择“忽略错误”,这样单元格就不会有绿色三角形符号提示了。
本文介绍的excel显示长数字的方法非常的实用,在用 Excel 输入身份证号码、银行账户等较长数字后,excel会自动变成了有加号和字母的形式,这是一个普遍的数字输入问题。大家一定记得Excel 中默认的数字格式是“常规”,最多可以显示11位有效的数字,超过11位就会以科学记数形式表达。
温馨提示:如果需要学习更多的excel技巧和知识,请加QQ群:518462671共享下载更多资料。







