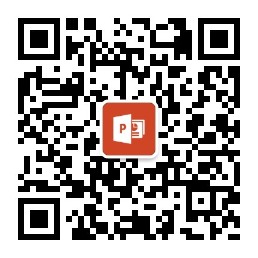内容提要:针对如何在幻灯片加文字的问题,小编专门编辑了本篇教程来告诉大家PPT幻灯片软件怎么添加文字的操作方法。
文字,是PPT演示文稿最重要组成无素。当你刚接触PPT时,是不是也和小编曾经有同样的感受,很别扭。为什么呢?打开PPT半天,却不知道幻灯片怎么添加文字啊!
而它的同族哥哥——Word,打开后直接在光标闪烁处就可以直接输入文字了,超级方便,那为什么PPT不行呢?如何在幻灯片上加文字呢?
是因为,新建的PPT演示文稿中的幻灯片它仅是一张“白纸”,它需要一个辅助工具——文本框,才能装入文字。
所以,你要知道,幻灯片中的文字,是通过文本框来显示的。
下面我们就一起来看看如何在幻灯片写字。
首先,我们一起来看看这个文本框在哪里?
它藏得有点深,在【插入】-【文本】组点击“文本框”按钮,可发现它的身影,如图所示。
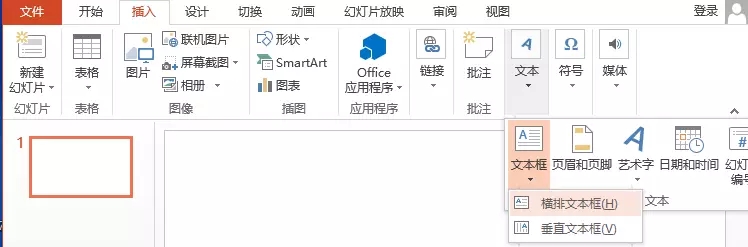
其实,PPT中可不仅仅只有上述一种方法插入文本框,还可以通过:
点击【插入】-【插图】-【形状】按钮,在弹出的下拉列表中选择“横排文本框”或“垂直文本框”。
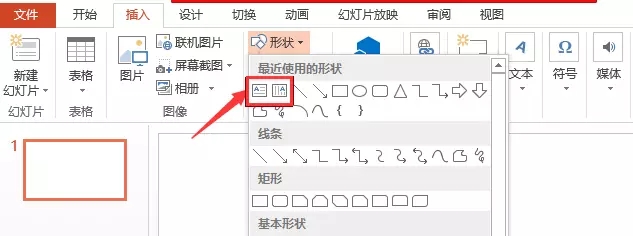
或是在【开始】-【绘图】组点击“形状”按钮,在弹出的列表中选择“横排文本框”或“垂直文本框”。
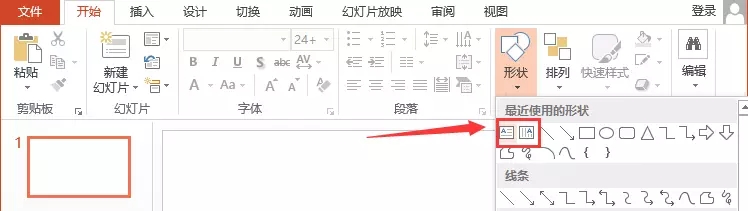
现在,输入文字是不是就轻而易举了,当然:
选择文本框后,鼠标在幻灯片的某一位置上拖曳,会出现一个矩形框,然后在框内输入文字就OK啦!
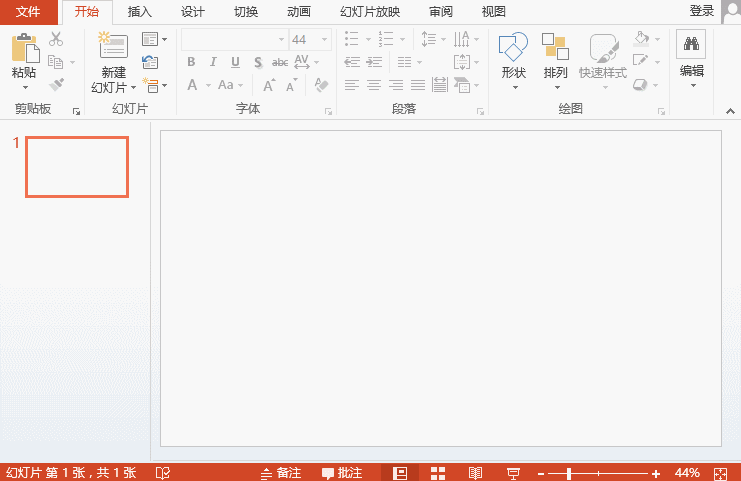
因为这个功能用的很频繁,建议将“文本框”功能添加到“快速访问工具栏”,一劳永逸,具体操作如图所示:

输入文字后,我们就可以对文本进行设置,如,设置字体格式、颜色、对齐等等等,大家可以先研究一下哦!后续我们将会陆续推出相关教程共同学习进步!您也可以用微信扫一扫关注咱们的PPT教程微信公众号,获取最新教程: