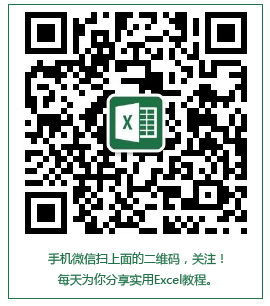内容提要:本文为大家分享的EXCEL插入切片器和插入表格超级表的好处和使用。
Excel中的隔行、隔列填充、筛选、自动汇总,你一般是怎样做的?我们使用超级表来完成,可以做得更好、更快、更简洁!
今天小雅就给大家分享Excel超级表和切片器!
下面,我们一起来揭开这层面纱!下图的EXCEL数据源,我们需要完成几个问题:
1) 对表格进行隔行、隔列填充单元格颜色,方便直观的查看数据。
2) 在增加姓名数据的时候,能够实时的进行成绩汇总。
3) 需要很方便的查询某个人的某一科成绩。
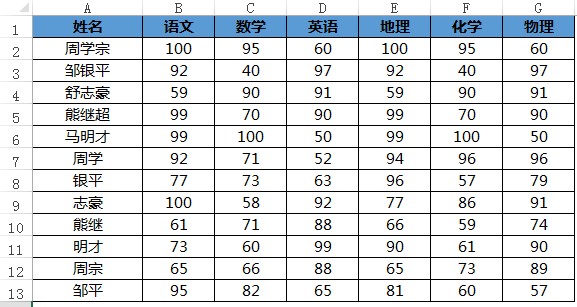
根据上面的需求,我们在EXCEL中找寻对应的功能来实现。
1. 选择上面所有的数据区域:A1:G13
2. 执行“插入——表格”,或者按下快捷键:CTRL+T,可以快速将EXCEL普通数据转换成表格,大家也经常把这个“表格”称为“超级表”。
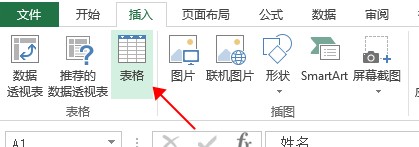
3. 弹出“创建表”对话框, 直接点击“确定”即可。
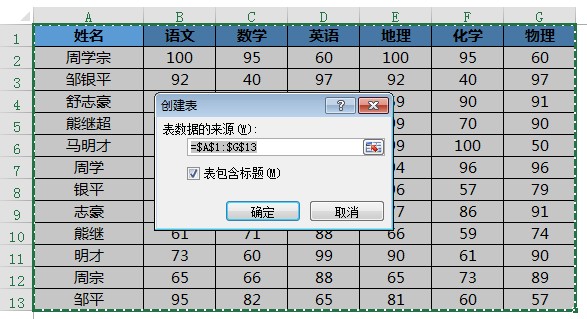
看,现在的表格,比最初的表格是否好看了些?
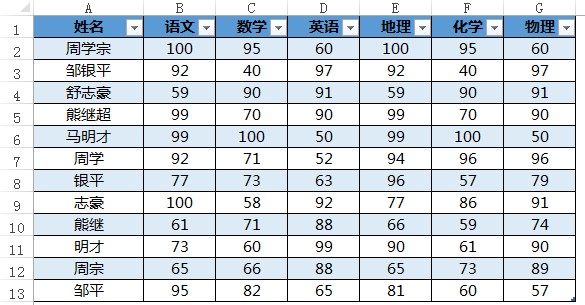
鼠标放在任意一个有数据的单元格,会激活“表格工具”——“设计”选项卡。小雅截图如下:大家可以分别体会勾选和不勾选:标题行、镶边行、镶边列、汇总行、筛选按钮的效果。
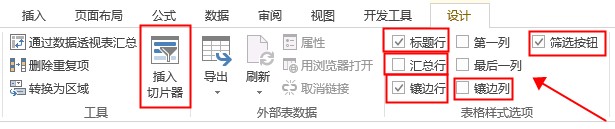
提示:镶边行、镶边列,就是我们所需的隔行、隔列填充效果。还可以进一步修改填充的颜色样式。
我们接着单击上面截图所示,左边的“插入切片器”。咱们勾选所有字段。
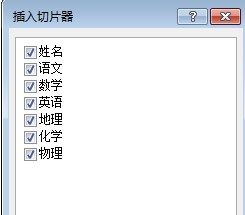
现在我们只需要在下面的“筛选器”里面点击任意数据,即可筛选。比如需要查看“熊继”的成绩,点击名字即可。
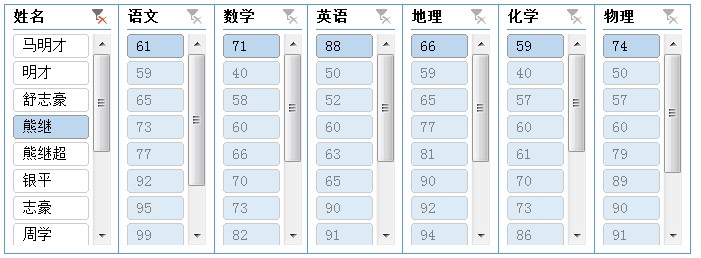
又比如想查看“化学”中考40分的人是谁,咱们点击在“化学”筛选器点击“40”,此时EXCEL数据区,就筛选出下面的效果:
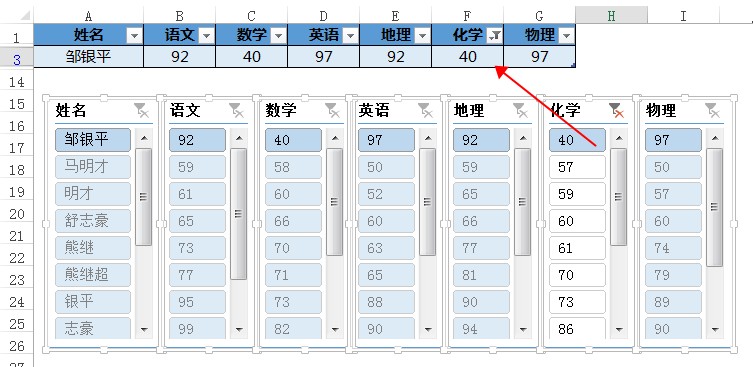
小雅提示:随着几次筛选,有时候会遇到筛选不出所需的数据,是因为咱们之前开启了其他的筛选器。
每个筛选器右上角有一个按钮,如果开启的状态点击一下,就可以清除筛选器。
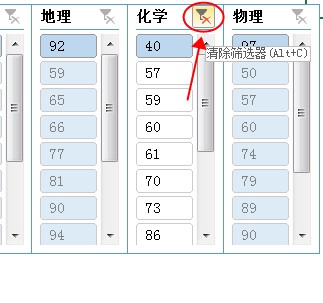
需要本文的EXCEL源文件联系使用,请后台回复关键词“超级表”下载源文件。