今天工作完,明天你是否就开始五一小长假啦?
小雅没有假期,因为5月3日第13期《Excel极速贯通班》开课,所以这几天团队的事情非常多,咨询、备课、课前引导、学习答疑等等……
OK,打个响指,开始今天的教程分享!有木有算过每天我们用电脑,会敲多少次鼠标。反正很多下,数都数不过来。甚至还有一种手叫鼠标手……
在EXCEL里面,双击鼠标有很多妙用,比如说……(你能想到哪些,评论告诉小雅!)
第一,隐藏/显示EXCEL功能区
神马是功能区?看下图:
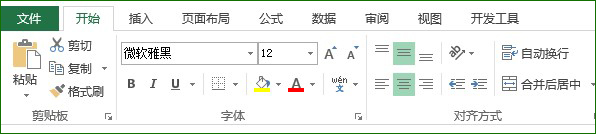
双击任意一个选项卡名称,快速隐藏/显示功能区。比如说双击“开始”选项卡,你试试?
下面是隐藏EXCEL功能区以后的样子,就这个模样。
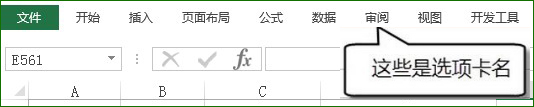
举一反三,在OFFICE组件里面的其他软件双击也是可以隐藏选项卡的,比如Word、PPT软件。
第二,取消隐藏行列
下面截图的EXCEL表,D:E列是隐藏的,我们可以双击鼠标取消隐藏。操作方法是:选择C:F列,鼠标放到隐藏列的位置,当鼠标成十字形时,双击就可以取消隐藏。
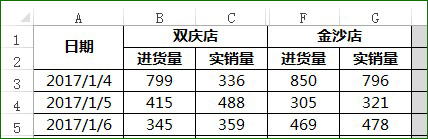
双击鼠标还可以调整行高列宽为合适状态。
第三,快速移动
双击单元格上下左右边框线,快速跳转到单元格区域边缘。此操作,请观看前面的教程。
第四,多次使用格式刷
单击A2单元格,鼠标右下角出现十字形状时,双击可以向下填充。效果如右边所示。
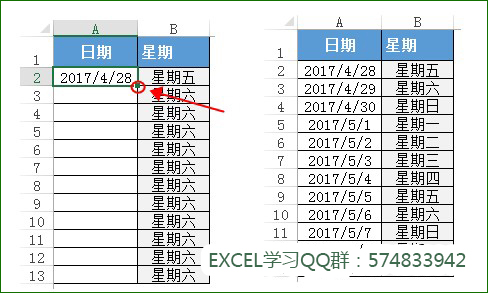
很酷,是吧!不过这里有一个坑,大家一定要注意,假如数据只有A列,右边B列是空白的,你再怎么双击也不会自动填充的。下图所示,双击不会有效果哦!因为EXCEL自动填充的时候,需要一个参考区域。上面之所以会成功,是因为以B列区域来自动填充扩展。
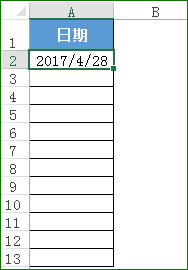
第六,双击单元格或工作表标签
比如咱们需要修改工作表标签文字,双击可以快速进入编辑状态。而不需要“点击右键——选择‘重命名’”。








