内容提要:excel二维表转一维表可以利用数据透视表和数据透视图向导工具实现,也可以使用excel查询编辑器来操作。下面我们一起来看看二维表转化一维表步骤。
最近一表哥向我抱怨:“哪是我在玩数据,而是EXCEL数据在玩我,差点快被给玩死了。”听到这里,小编我实在忍不住想吐槽,想提高工作效率,你会玩Excel表格数据改造吗?
今天向大家分享两种二维表格转一维表的改造方法,各位表亲们都一起来看看吧!
1.一维表,二维表分别是什么?
“维”是指物质在时空中的衡量参数。一维是线,二维是面。三维我是38/24/36,是不是很Nice,哇!媲美模特身材了!
然而Excel表哥的维度,与它们根本一点亲戚关系都没有。那什么是一维表,二维表呢?相信许多表亲们现在都还搞不清楚吧!
举个栗子,如下图哪个是一维表,哪个是二维表呢?
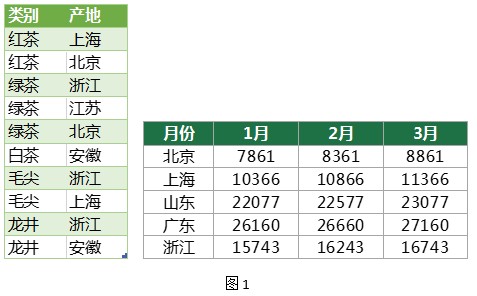
判断数据表是一维表还是二维表最简单的一个方法就是看列的内容,看每一列是否是一个独立的参数。如果每一列都是独立的参数那就是一维表,如果有两列及以上都是同类参数那就是二维表。
在数据关系上来说,二维表有一个很明显的特征,就是列字段中有一部分是相同性质的字段。而一维表没有任何两个字段是相同性质的。
通过上面的判断依据,很显然:图1左侧的表是一维表,它的类别、产地是两个不同的列参数;而右侧的是二维表,它的1月、2月、3月属于一组性质相同的“月份”参数。
2.二维转一维有什么用呢?
在数据统计分析中,要求所有的Table数据都必须是一维,以便于数据能够方便地进行管理。原则上,一维表的数据再加工比二维表的要简单得多,所以我们提倡在做数据管理的时候,基础数据要采用一维表。
我们举一个简单例子: 从图2可以看出它是个二维统计表,因为表哥录入数据的时候把年份放在列上了,最近老板要求他重新对2008年的各类茶叶的产量进行综合统计,必须一行要一个分类一个年份一个产量,如图3所示,以便后续能够快速进行数据跟踪。
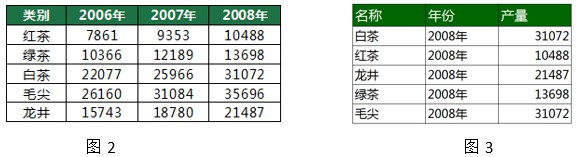
怎么实现呢?许多表亲们会说,很简单啊,手动复制就可以。但你仔细想想,图2数据较少是比较容易,可如果数据有几千条、几万条呢?手动复制不得累死。因此,我们需要将二维表转为一维表格。
如果是一维数据表,只需通过单击表头右侧的下拉按钮,在弹出的对话框中的筛选出选中想要的数据,这里选择中2008选项,即可统计出数据。是不是就非常方便了?
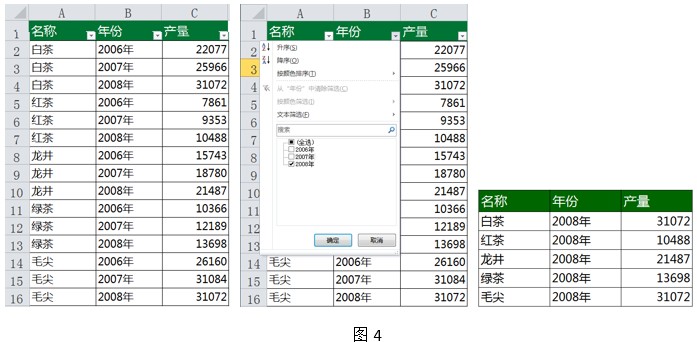
通过上面的例子可以看出,我们只有把二维表转化为一维表的形式,才能以它为数据源快速地得到其他数据。那么,二维表转化一维表步骤是怎样的呢?下面请看具体操作方法:
3. EXCEL二维表如何转一维表?
表哥向我诉苦,说是老板要求真多,“好好的一个表格,非要搞成什么一维表,不是明摆着为难人嘛”。其实二维表转一维表并不难。下面,我就来教教各表亲们如何在Excel 2016中玩转数据改造,将二维表转为一维表。
我们先来看看二维表改造前的样子。
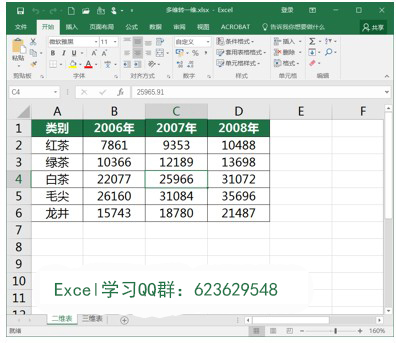
改造成一维表后,变成如下图所示的效果,怎么实现呢?
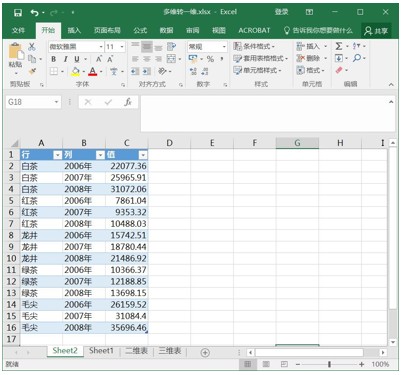
那么我们就要对表格的形象进行改造,具体操作方法如下:
第一步:按快捷键ALT+D→P(此处先按下Alt+D键,然后放掉,再按Alt+P键),在弹出的对话框中按下图进行设置,并单击下一步。
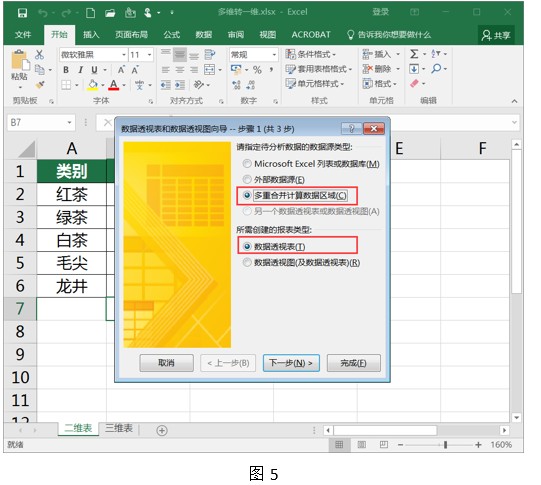
第二步:此时,页字段数目选择“创建单页字段”,别犹豫,我们继续下一步改造。
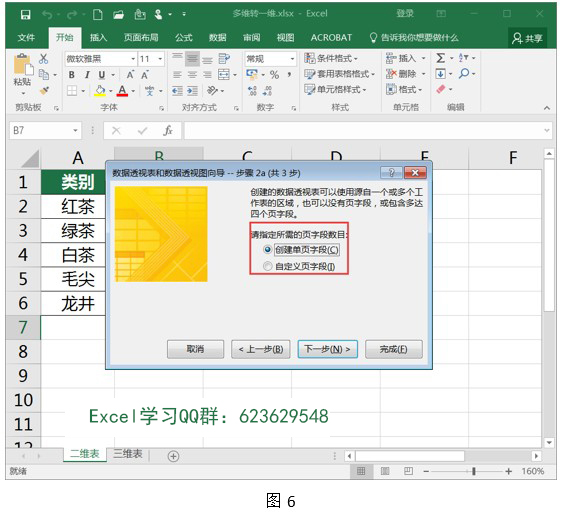
第三步:单击 ,然后在表格中拖动鼠标选定数据目标区域,再继续下一步。
,然后在表格中拖动鼠标选定数据目标区域,再继续下一步。
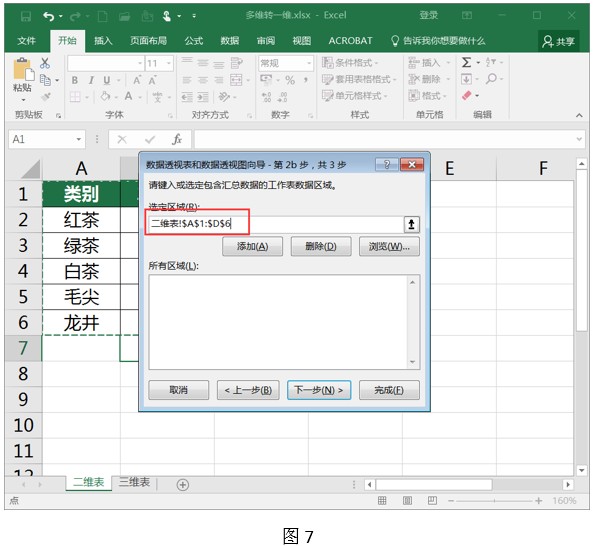
第四步:选择你改造后表格的位置,“新建工作表”或者“现有工作表”都可以,看您心情。这里我们选择 “新建工作表”。
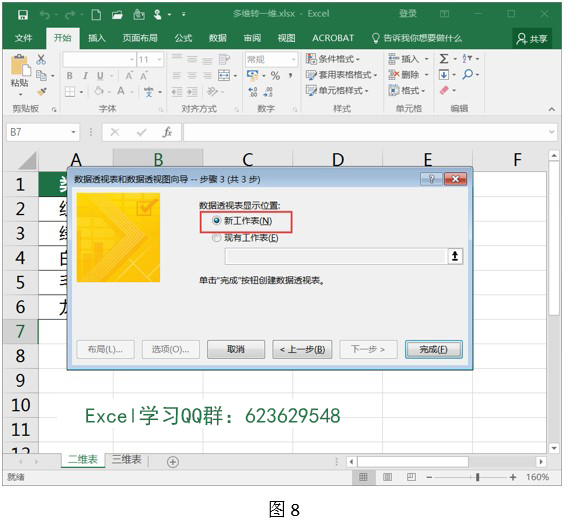
第五步:此时,表格已有很大改变,如图8。接下来,见证奇迹的时刻,在表格右侧,在“数据透视表字段”窗格中,一般会自动勾选,如果没勾选,选中“行”“列”“值”三项。
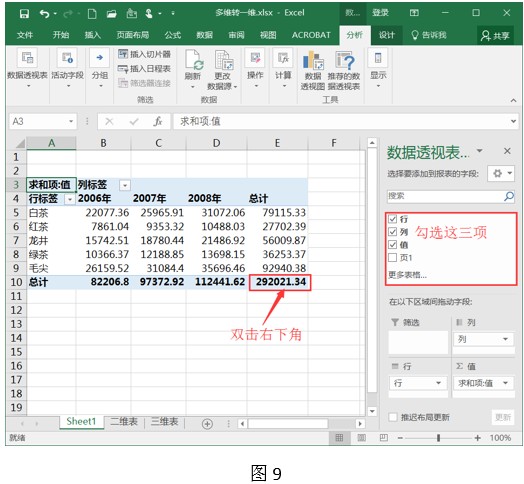
第六步:OK!Excel会自动创建一个新的工作表,基于原二维表形成的一维表。
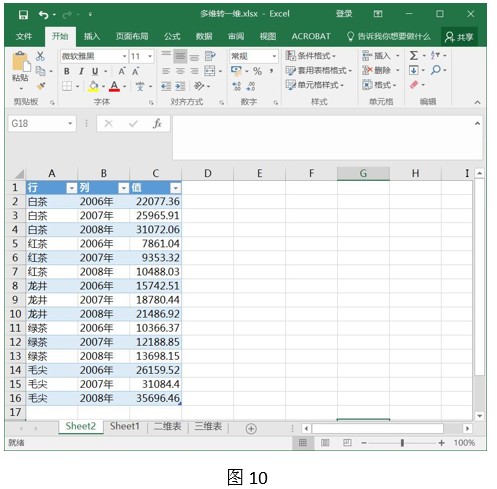
点击链接:进入下半部分教程学习。







