内容提要:excel2013快速填充,你必须要学会的一个非常好用的Excel功能。
记得之前我们在Excel表格里面提取单元格字符,通常都是使用函数公式来完成。
例如下面的Excel数据源,A列是从系统导入出来的群成员列表,需要将A列括号里面的数字提取出来,放在B列。
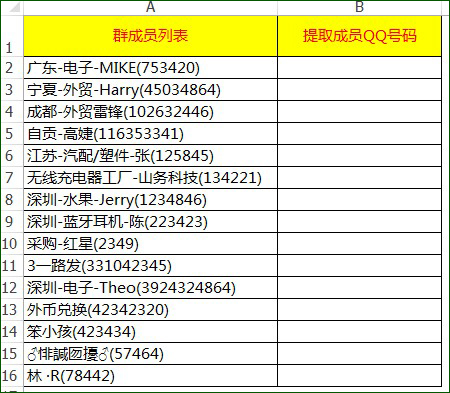
您会用什么方法来提取?
在之前遇到这样的问题,脑袋里第一想法,几乎是不假思索,函数啊。比如在B2单元格输入公式:=MID(A2,FIND("(",A2)+1,FIND(")",A2)-FIND("(",A2)-1),然后下拉复制公式,提取完毕。
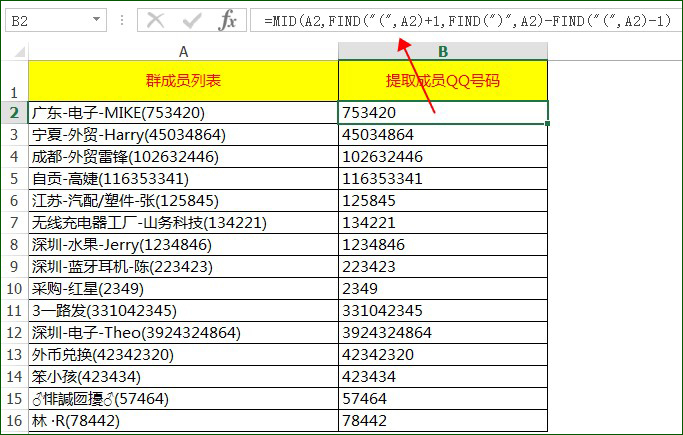
下面才是重点,是小编想和你分享的Excel技巧,因为好用,所以真心希望你能掌握。
一起动手做,一起见证体会神奇一刻!
第一步,在B2单元格输入数字:753420
说明:753420就是我们需要提取的A2单元格括号里面的数字。
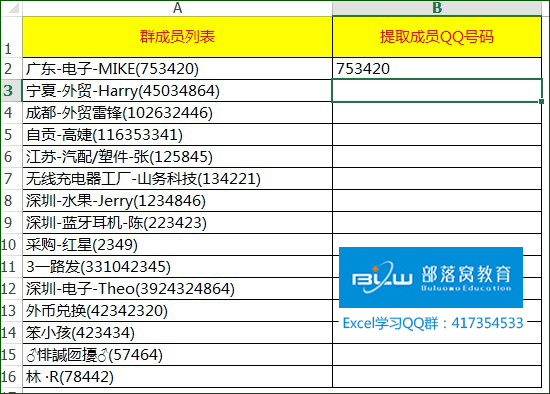
第二步,单击B3单元格,按下快捷键:CTRL+E。下面的B列数据神奇的一次性全部填上了数字。
额,小编,等等,你这是什么操作?木有反应过来,是吗?那请听我娓娓道来。
Excel2013版本新增了“快速填充”功能,可以对我们已经输入的数据进行识别,然后将识别到的规律应用于下方的空白单元格,从而完成智能快速填充。
就拿本案例来解释,当我们在B2单元格输入数字:753420,Excel可以识别到我们的操作是在把括号里面的数字进行提取,因此Excel找到这个规律,就会智能自动将其他单元格的括号里面的数字也做相应的提取操作。
上面我们使用到了“快速填充”的快捷键:CTRL+E。如果不使用快捷键,可以通过下拉的方式进行操作。
还是在B2单元格输入数字:753420,然后将B2单元格数据进行下拉拖动,截图如下:
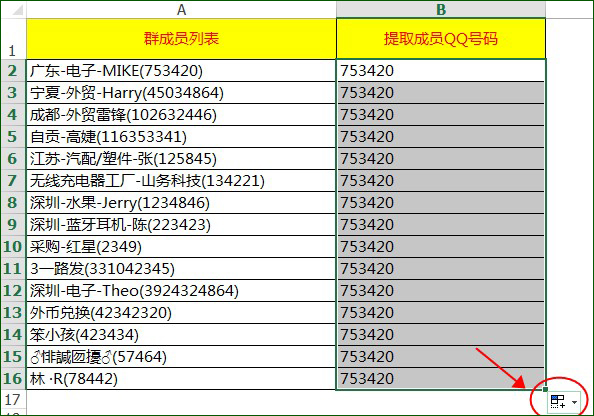
然后在最后的“自动填充选项”,下拉箭头中选择“快速填充”。
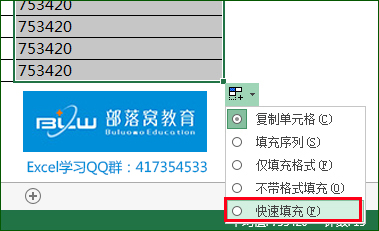
这个操作,也等同于“开始——填充——快速填充”。B2单元格输入数字之后,选中B2:B16单元格区域,选择快速填充命令一步到位。
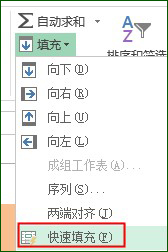
写在最后的话:本文我们分享了两种快速提取单元格括号内的数据,函数公式和快速填充操作技巧。你会选择哪种方式?为什么?
小编将A2单元格括号里面的数字进行了修改,A2单元格原有数据之前加了1234,可以看到使用快速填充提取的数字没有同步更新,而使用函数公式提取的数字则同步更新了。截图如下:

因此,真正工作中,使用哪种方法,可以结合实际情况而言。如果数据源是固定不变的,那么使用快速填充显然更快更没有难度。







