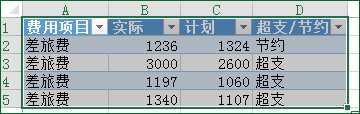内容提要:接着前面整理的Excel常用快捷键,我们本文主要给大家聊了Excel中特定场景双击鼠标的一些技巧。
我们接着前面的快捷键整理教程,继续前行,本文我们来聊聊Excel双击鼠标的妙用。或许会给你一些亮点和你不知道的。
第二十七,Excel快速复制公式
D3单元格我们已经录入完公式,下面的单元格只需要复制D3单元格公式,进行计算即可。选取D3中的公式,双击右下角试试看,是否快速将公式复制到下方单元格了。
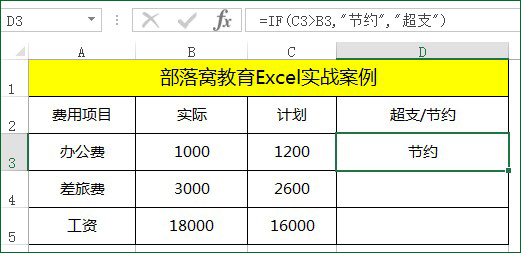
第二十八,Excel自动调整行高或列宽
如果某些行或者列的单元格宽度和高度不够,咱们可以双击自动调整行高或列宽。比如下面截图第2行,没有显示完整,我们可以这样操作。按下CTRL+A全选,在任意列和行的单元格边线双击即可。
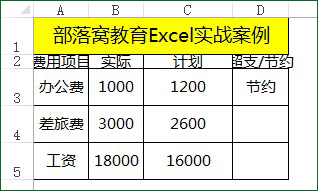
第二十九,Excel快速定位到连续数据的最后一行
在一个连续不间断,没有空格的表格中,双击任一个单元格的上下左右线试试看,有什么效果。
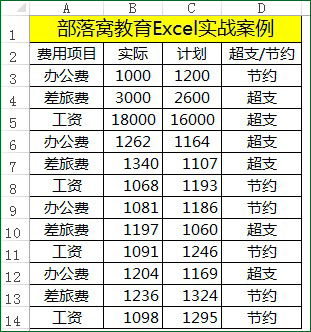
比如我双击A2单元格下框线会出现什么,是否是直接跳转到A14单元格了?
再测试一下,按下Shift键的同时,双击A2单元格下框线又会出现什么,是否快速选中A2:A14单元格区域了。
第三十,关闭退出excel文件
打开了Excel文件,想关闭退出,如何操作?试试左上角的Excel图标,双击一下,看看是否关闭了?如果Excel没有保存,Excel还会提示我们是否需要保存文件。
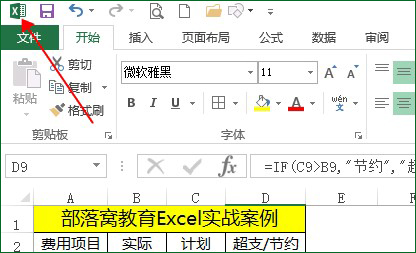
第三十一,多次使用格式刷复制样式
如果我需要将B18单元格的样式,复制到其他的单元格,如B19、B20、D•8:D20,怎么办?
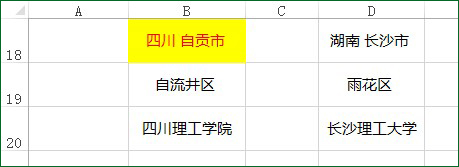
选中B18单元格,然后双击格式刷,再需要复制样式的目标单元格点击刷刷就可以。使用完毕,再点击一下“格式刷”按钮复原。
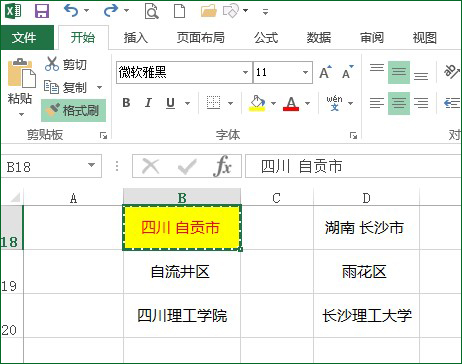
第三十二,生成透视表明细数据
下面截图右边是我们做的数据透视表,我们双击任意单元格数据,可在新的工作表中列出该数据相关的明细。

如我们双击G3单元格,会在新的Excel工作表中了罗列出差旅费相关的明细。截图如下: