内容提要:Excel三栏斜线表头的绘制,主要是用直线和文本框文字来做,做之前,先调整好其他的Excel单元格内容。
前面我们讲解了Excel中两栏斜线表头的制作,有小伙伴在后台留言询问Excel三栏斜线表头如何绘制。比如下面这样的Excel三栏斜线表头,你是怎样做的?
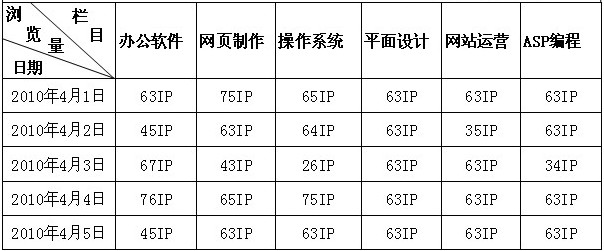
其实操作也非常简单哈,主要就是利用插入直线来做表头,文本框来控制文字位置。
温馨提示:除了斜线以外的单元格的内容都调整好,斜线表头最后做。因为调整表格的其它部分,斜线单元格的内容又需重新调整。这点大家千万要注意,不要做一些重复的工作。
第一步,【插入】-【形状】-【直线】,自单元格左上角画出两条分隔线就完成了三栏斜线表头的制作。
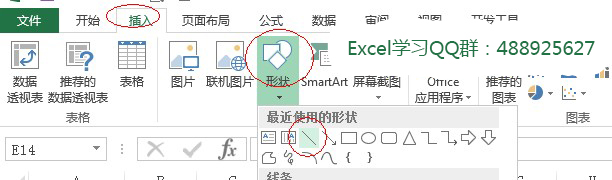
第二步,插入-文本框-横排文本框,在文本输入文字。文本框的问题就来了,有一个边框,该怎么办呢?右键选择文本框,选择“设置形状格式”,线条颜色,选择“无线条”。 如法炮制,分别输入建立多个文本框,输入其他的文字。棒棒哒,双斜线三栏表头就制作好了。

转发教程到QQ空间,截图给老师QQ:603830039领取四个小时的Excel视频教程学习。







