编按:
根据幻灯片的需要,我们经常要在PPT模板中绘制一些三维透视图形。它们是怎么制作的呢?利用其中的绘图工具,即可轻松搞定。下面部落窝小编为大家详细讲解。一起来学习具体的操作步骤吧!
牛闪闪说的透视是学美术的人都知道的三维透视效果,不是那透视啊。小伙伴留了一张这样图的?很好奇这种用PPT如何绘制?看样图的设计确实带有透视的效果,近的曲线宽,远处的曲线细,每个时间节点放在“路上”。看上去像一个盘山公路,上面有很多车在开,节点也越来越小。
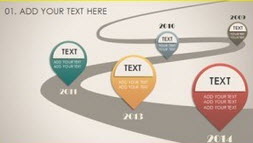
场景:财务、HR、市场、经理等需要PPT时间线设计的办公人士。
问题:如何用PPT绘制有“透视感”的曲线时间线?
解答:利用PPT的曲线工具功能搞定!
(1)利用“插入—形状—曲线”工具。绘制一个如下右侧图形,如图1所示。
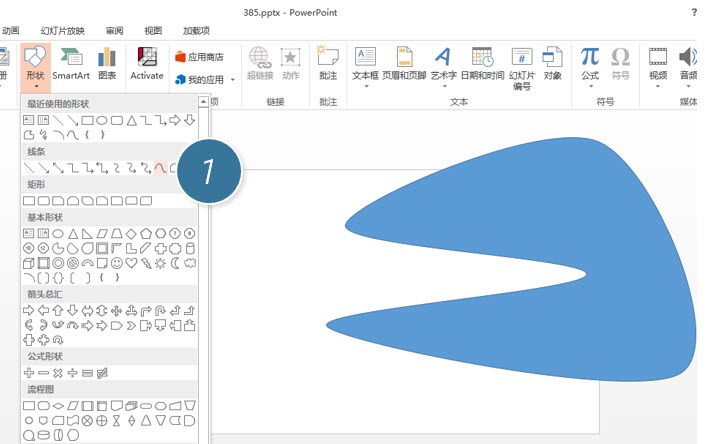
图1
(2)调整图形,如图2所示,曲线工具点选时候的位置,以及与幻灯片边界的相对位置。
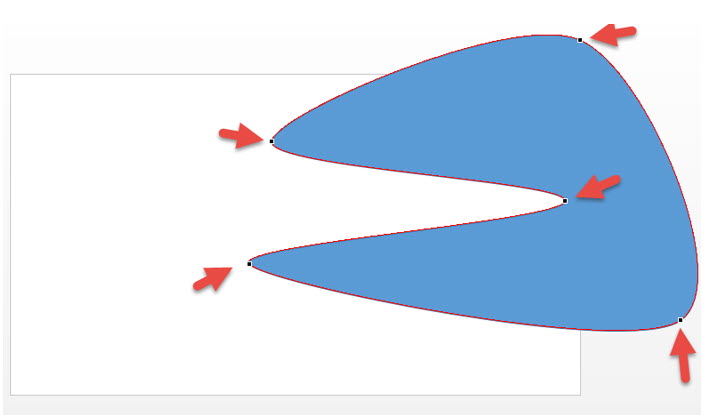
图2
(3)结合并绘制一个长方形,并同时按住Ctrl键选中之前绘制好的图形,利用“形状—拆分”按钮,拆分掉图形,如图3所示。
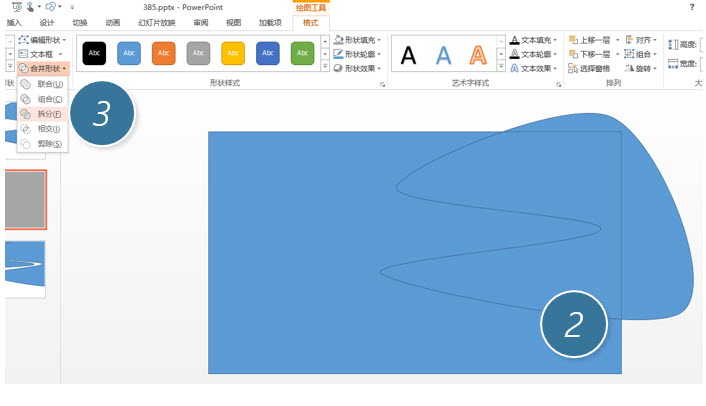
图3
(4)拆分掉之后,平移任何一侧的图形,即可出现下图的“白色时间线”,如图4所示。
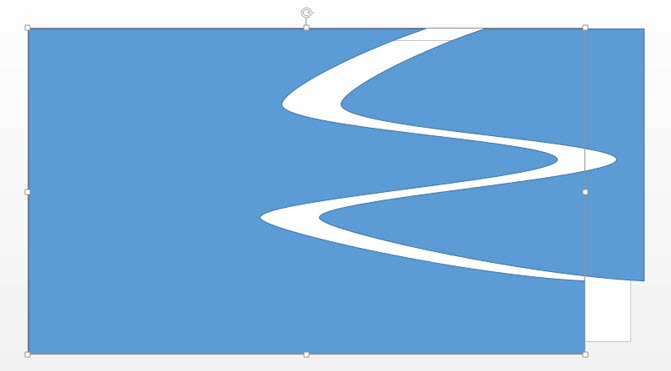
图4
(5)但好像不是之前所说的透视效果啊!所以还需要利用顶点进行调整。选中图形,点击鼠标右键,选择“编辑顶点”,如图5所示。
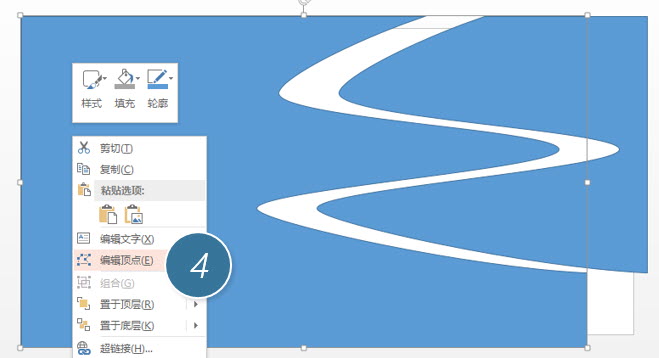
图5
(6)拖拽黑色的编辑点,控制曲线的位置,实现透视的曲线效果,如图6所示。
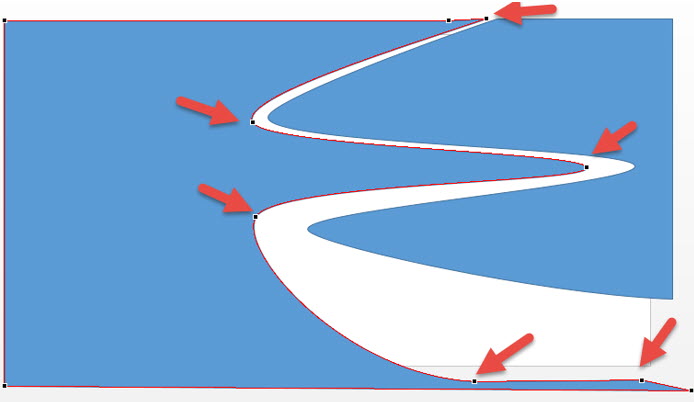
图6
(7)对两个图形设置灰色,对PPT背景设置深灰色,即可实现下图的透视曲线效果,如图7所示。
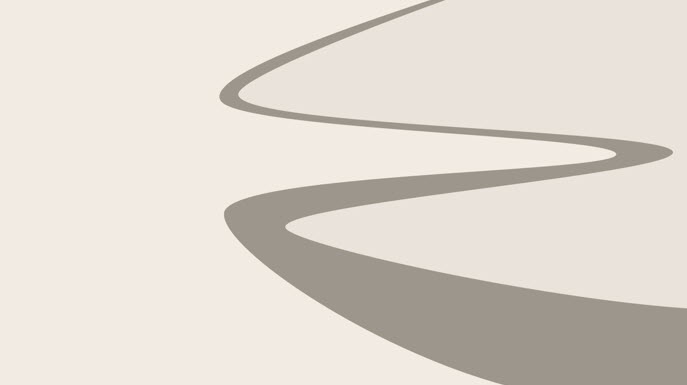
图7
(8)搞定了时间线,如何搞定时间线上的节点呢?插入一个泪滴形,按住shift键旋转到如图8所示的角度。
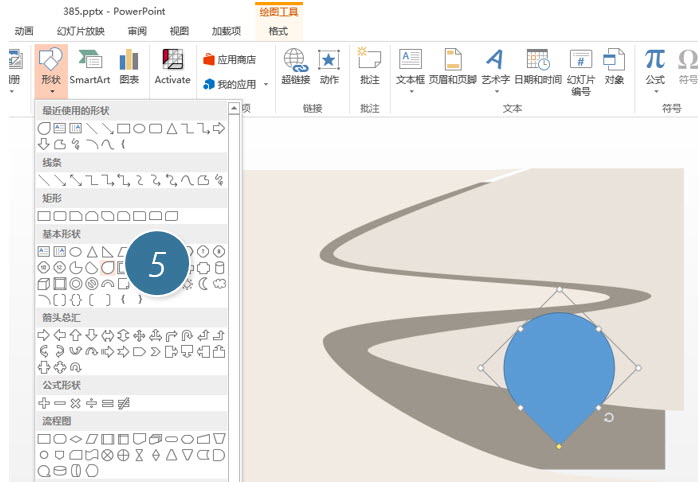
图8
(9)接着再绘制一个半圆形。利用插入饼形或弦形搞定,如图9所示。
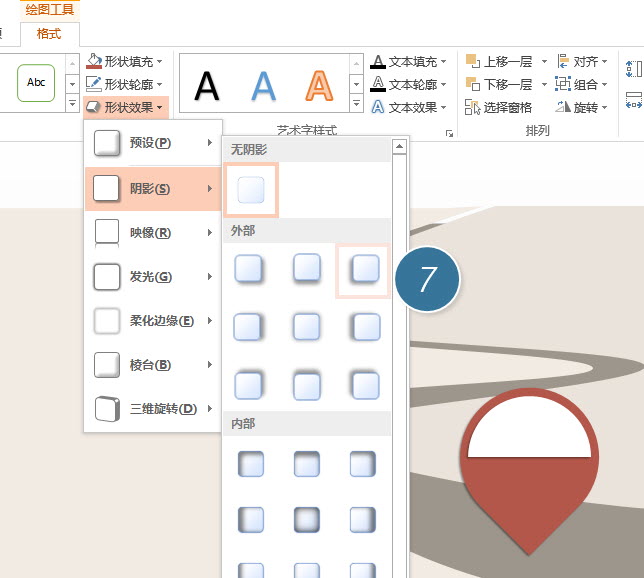
图9
(10)接着选中两个图形,并设置阴影效果。应用如图10所示处的阴影效果。
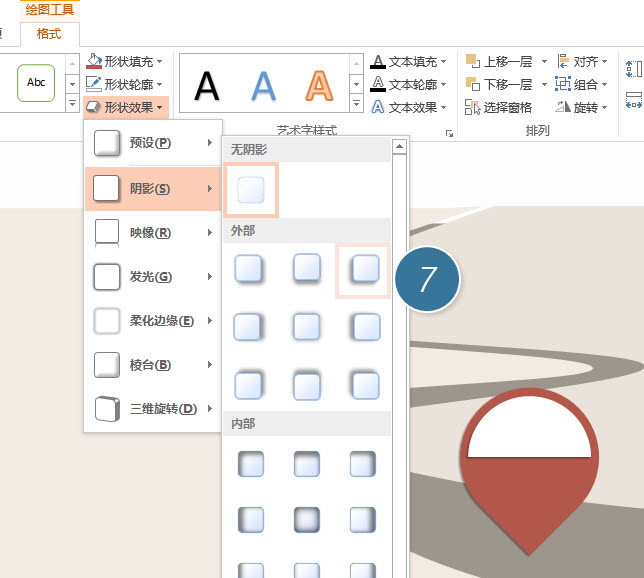
图10
(11)最后组合这两个图形,然后复制多个,缩放大小,产生透视的视觉效果,如图11所示。
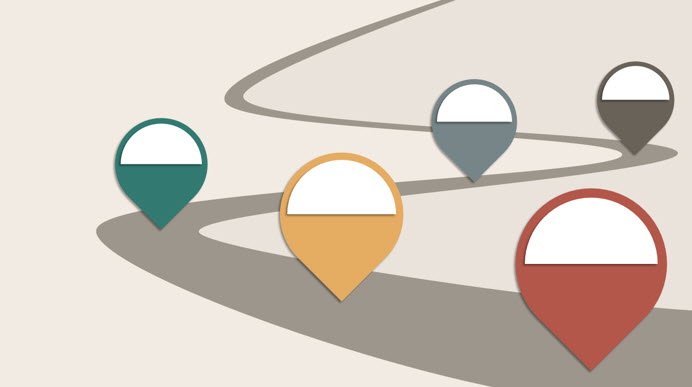
图11
总结:事实上这种曲线的表达不是特别的完美,但对于一些场合使用这样的时间线倒也可以引起大家的兴趣,毕竟在扁平化流行的今天,来点“透视”效果也是非常不错的。







