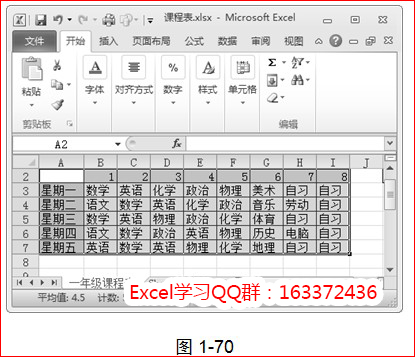内容提要:本文的Excel基础教程主要为大家分享了Excel调整行高列宽的方法,告诉大家Excel如何设置行高列宽。
1.6 Excel格式化工作表
在Excel 2010工作表中,格式化工作表包括调整表格行高与列宽、设置字体格式、设置对齐方式、添加表格边框以及自动套用格式,本节将分别予以详细介绍。
1.6.1 Excel调整表格行高与列宽
调整表格行高与列宽的常见方法有自定义行高、自动调整行高、自定义列宽、自动调整列宽和默认列宽,下面详细介绍调整表格行高与列宽的操作方法。
① 打开素材文件,选择准备调整行高和列宽的单元格区域;② 选择【开始】选项卡;③ 在【单元格】组中,单击【格式】下拉按钮;④ 弹出的下拉菜单中,选择【自动调整行高】菜单项,如图1-67所示。
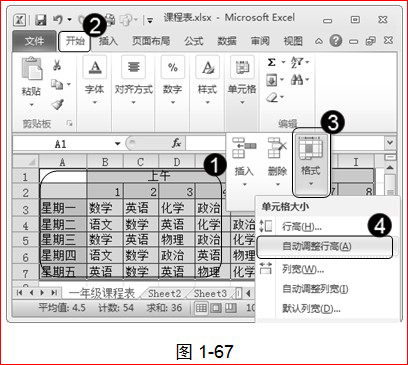
可以看到选中的单元格区域中的单元格行高已被自动调整,如图1-68所示。
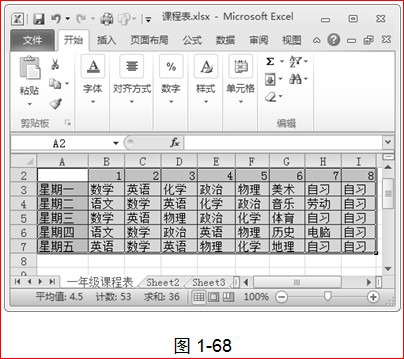
① 单击【格式】下拉按钮;② 在弹出的下拉菜单中,选择【自动调整列宽】菜单项,如图1-69所示。
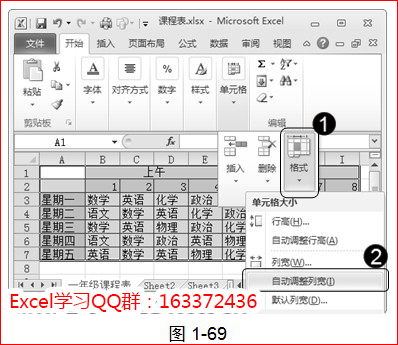
可以看到选中的单元格区域中的单元格列宽已被自动调整,如图1-70所示,这样即可完成调整表格行高与列宽的操作。