内容提要:本文的Excel基础教程告诉大家Excel工作表相关操作,包含添加删除Excel工作表和删除复制移动Excel工作表操作。
1.4.3 添加与删除工作表
在实际工作中,用户可以根据工作的需要,对工作簿内的工作表进行添加与删除。下面分别详细介绍具体操作方法。
1. 添加工作表
在一个工作簿内,默认包含3张工作表,如果需要多张工作表,用户可以通过插入工作表按钮 ,添加新的工作表。下面详细介绍添加工作表的具体操作方法。
,添加新的工作表。下面详细介绍添加工作表的具体操作方法。
打开素材文件,在工作表切换区中,单击【插入工作表】按钮 ,如图1-37所示。
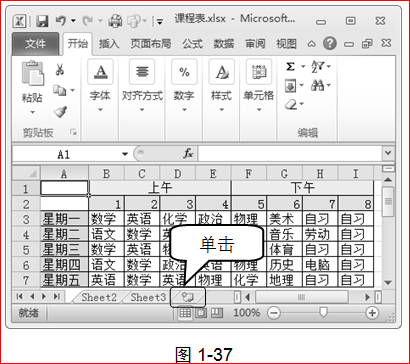
可以看到,已经添加了新的工作表,如图1-38所示,这样即可完成添加工作表的操作。
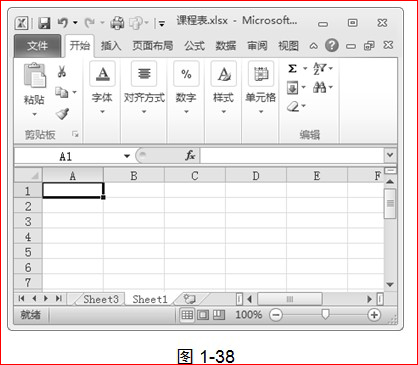
2. 删除工作表
在Excel 2010工作簿中,可以将不再需要使用的工作表进行删除,以节省系统资源。下面详细介绍删除工作表的具体操作方法。
① 打开素材文件,右击准备删除的工作表标签;② 在弹出的快捷菜单中,选择【删除】菜单项,如图1-39所示。
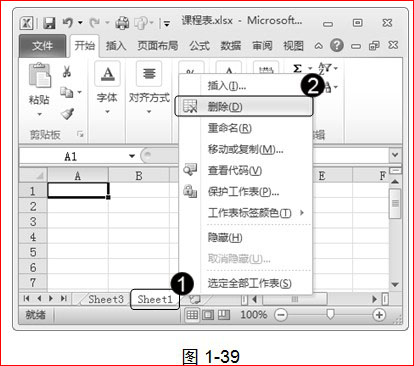
通过以上方法,即可完成删除工作表的操作,结果如图1-40所示。
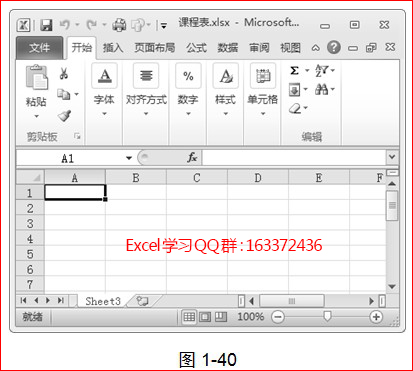
1.4.4 复制与移动工作表
复制工作表是指,在原工作表的基础上,创建一个与当前工作表具有相同内容的工作表;而移动工作表是指,在不改变工作表数量的情况下,对工作表的位置进行调整,下面分别予以详细介绍。
1. 复制工作表
为了不影响当前工作表的内容,用户可以复制一份工作表用来进行数据编辑。下面详细介绍复制工作表的操作方法。
① 打开素材文件,右击准备复制工作表的工作表标签;② 在弹出的快捷菜单中,选择【移动或复制】菜单项,如图1-41所示。
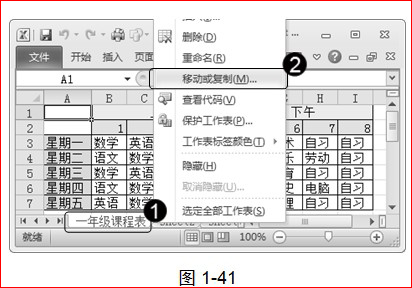
① 弹出【移动或复制工作表】对话框,在【下列选定工作表之前】列表框中,选择准备复制的工作表;② 选中【建立副本】复选框;③ 单击【确定】按钮,如图1-42所示。
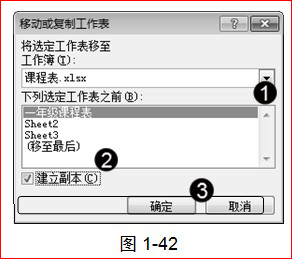
通过以上方法,即可完成复制工作表的操作,结果如图1-43所示。
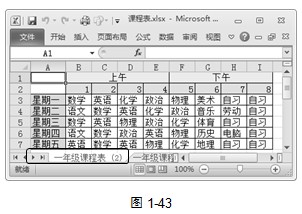
先按住Ctrl键,再按住鼠标左键选择准备复制的工作表标签,并水平拖动鼠标指针,在工作表标签上方会出现黑色小三角标志 ,表示可以复制工作表,拖动至目标位置后,释放鼠标左键,这样也可完成复制工作表的操作。
,表示可以复制工作表,拖动至目标位置后,释放鼠标左键,这样也可完成复制工作表的操作。
2. 移动工作表
移动工作表是将某张工作表移动至指定位置,以方便工作需要。下面详细介绍移动工作表的操作方法。
① 打开素材文件,右击准备复制工作表的工作表标签;② 在弹出的快捷菜单中,选择【移动或复制】菜单项,如图1-44所示。
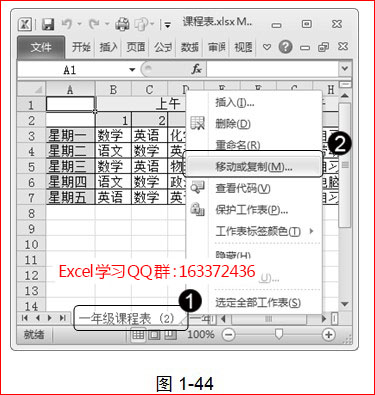
① 弹出【移动或复制工作表】对话框,在【下列选定工作表之前】列表框中,选择【移至最后】选项;② 单击【确定】按钮,如图1-45所示。

通过以上方法,即可完成移动工作表的操作,结果如图1-46所示。
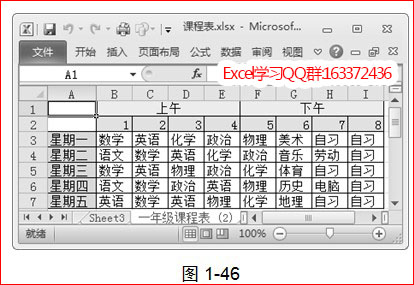
Excel技巧:按住鼠标左键选择准备复制的工作表标签,并水平拖动鼠标指针,在工作表标签上方会出现黑色小三角标志







