内容提要:这是excel图表制作教程五,分享了excel制作面积图的制作方法.
看看下边这个excel图表,蛮有趣的吧。一起动手做做。

excel面积图操作步骤:
首先制作数据:
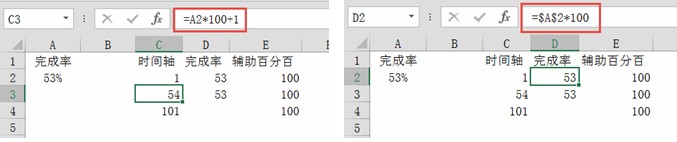
数据解释:
时间轴:=完成率*100+1,因完成率为百分比,需换算成整数,因日期轴需为整数,开始日期为1,完成率换算成时间轴后需+1,因百分比为100,所以最后的日期为100+1,则101。
完成率:=完成率*100,因时间轴为整数,则作图数据也该换算成整数。
辅助百分百:百分比为1,则*100后为100。
选中完成率与辅助百分百后【插入】→【面积图】
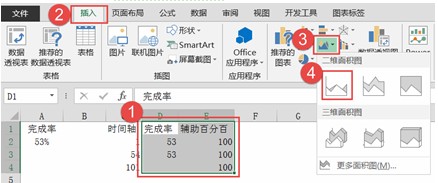
选中面积图后【右键】→【选择数据】→选中【辅助百分百】→【上移】
【水平分类标签】→【编辑】→【轴标签区域】(时间轴区域)
【隐藏的单元格和空单元格】→【空单元格显示为】(空距)
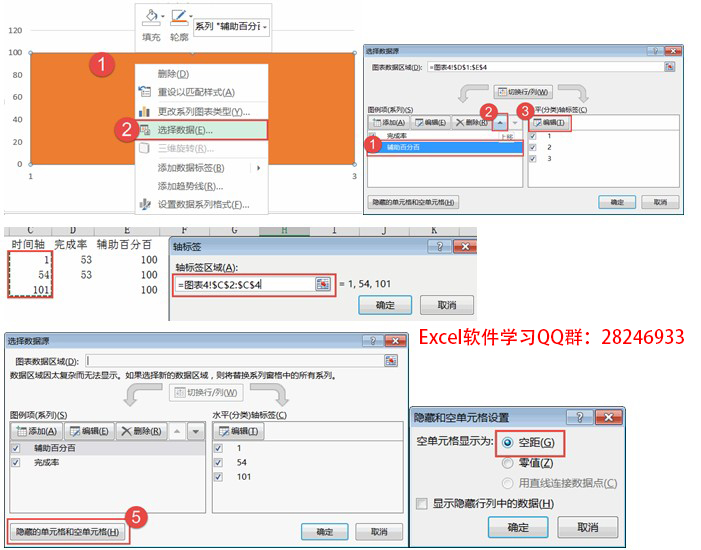
选中横坐标【设置坐标轴格式】→【系列选项】→【日期坐标轴】→【边界】→【最小值】(1900-1-1)→【最大值】(1900-4-10)
选中纵坐标【设置坐标轴格式】→【系列选项】→【边界】→【最小值】(0)→【最大值】(100)
设置好边界后将横纵坐标后按【Delete】键删除。
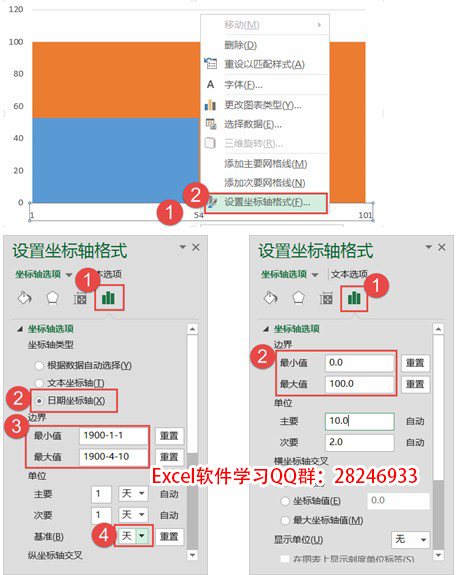
设置后效果:
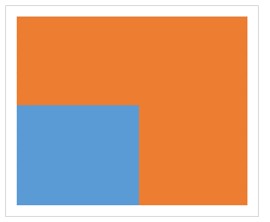
扩展:
我们需要让他变成正方形,但单独设置长宽比也无法达到真正的正方形,所以我们要添加一个辅助列,辅助列系列类型改为【饼图】。
选中图表→【选择数据】→【添加】→【确定】
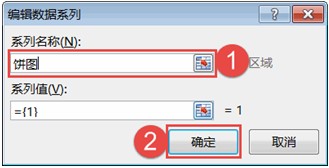
选中图表后→【右键】→【更改系列图表类型】→【饼图】
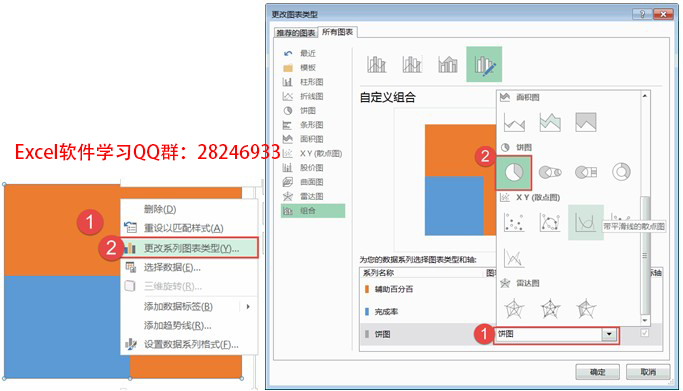
添加饼图后的面积图怎么放大缩小,均为正方形,效果如图:
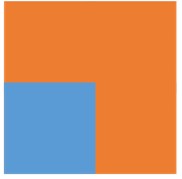
【设置数据系列格式】→【填充】→【线条】
制作数据标签,数据标签文本格式设置→【填充】(白色)→【线条】(选择与图表搭配的颜色)
效果如图:
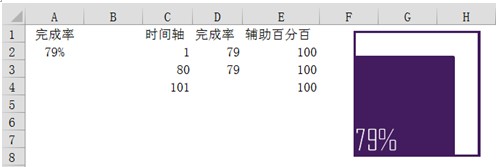
OK,excel制作面积图教程就到此结束了,您会了吗?







