内容提要:ps制作印章教程,为部落窝教育原创版权教程。为大家分享了在PS中创建一枚公章图案的详细操作步骤.
(20)按Ctrl+Enter键将路径转化为选区。采用步骤8的方法新建图层2。然后按Alt+Delete用前景色填充选区,得到公章中红色的五角星,如图26。
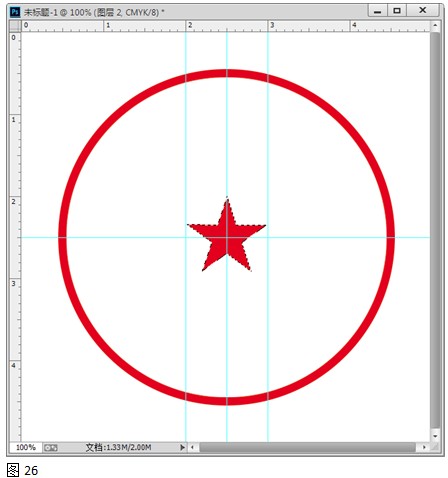
(21)下面要做的是输入公司名称并围绕五角星成圆弧排列。按Ctrl+D取消选区。假设文字围绕成的圆弧的直径是2厘米。选择“椭圆工具”,设置模式为“路径”。将鼠标指针移至文件中心的辅助线交叉点上,单击鼠标,弹出“创建椭圆”对话框。在对话框中设置宽度和高度均为2厘米,勾选“从中心”复选框,如图27.单击“确定”按钮,得到一个直径2厘米的圆形路径,如图28。
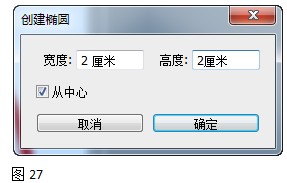
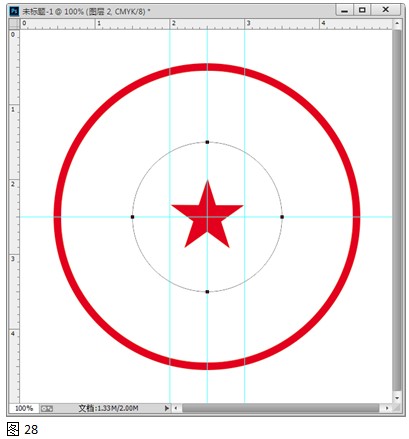
(22)然后在工具箱中选择“横排文字工具”,如图29.在选项栏中设置字体为“汉仪长宋简”,字号为12点,如图30。
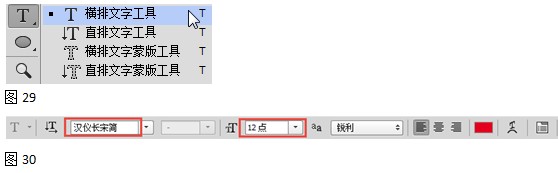
PS教程知识拓展:
公章使用的字体主要是宋体、仿宋、长宋简。如果没有这些字体,请在网络上搜索下载字体并安装到Fonts文件夹中。字体的安装很简单,就是将字体文件复制入Fonts中即可。
(23)将鼠标指针移至路径上,当指针变成图31绿色框中所示那样时,单击鼠标就可以沿路径输入文字。
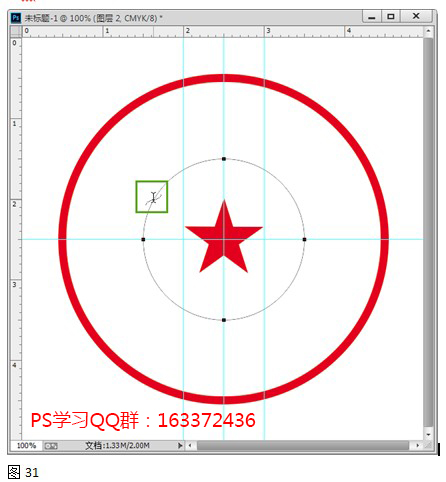
(23)输入公司名称,这里假托为“世界地球村开发有限公司”,输入后的效果如图32。

(24)按回车键确定输入。选择“移动工具”,路径自动被隐藏,然后按Ctrl+T自由变换,将鼠标指针移至变换框的顶点外侧,指针变成图33绿色框中所示那样时,拖动鼠标旋转文字调整文字的排放。当角度合适后,按Enter键确定变换,效果如图34。
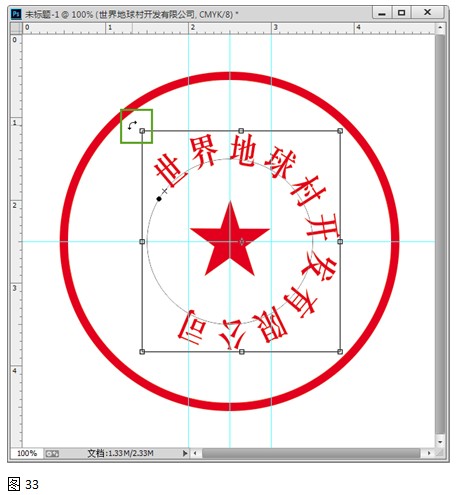

(25)移动文字位置,让其在公章中居中,如图35。

(26)下面调整文字的大小。在“图层”面板中双击文字图层上的“T”字处,激活文字编辑并全选文字,如图36。
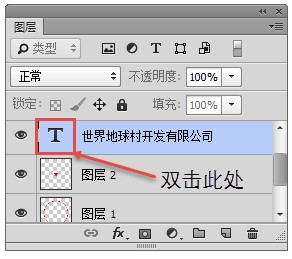
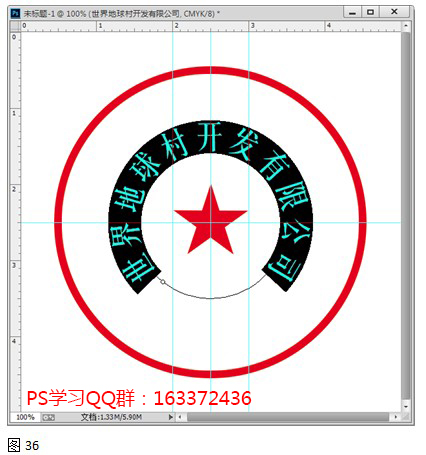
单击选项栏上“切换字符和段落面板”按钮(如图37)打开“字符”面板,如图38。
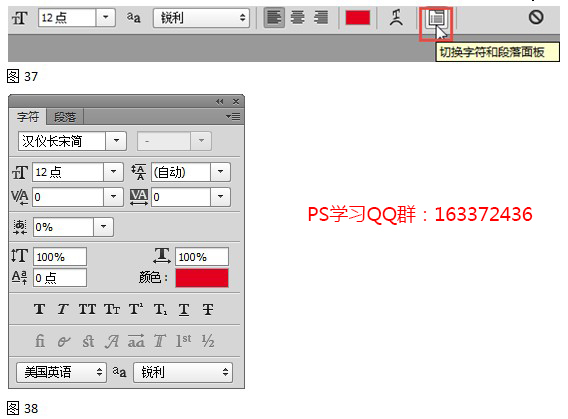
然后按照图39所示修改参数,调整文字大小、间距、粗细等。效果如图40。
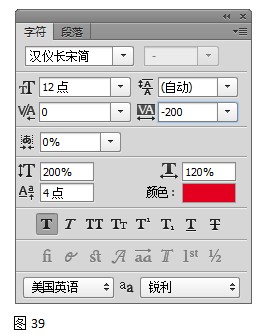

PS教程知识拓展:
在“字符”面板中, 用于字符间距调整, 用于垂直缩放(也就是调整字高), 用于水平缩放(也就是调整字宽), 用于基线偏移调整(也就是调整文字相对路径的位置)。
点击前往继续学习PS印章制作图文教程:www.ittribalwo.com/article/3118.html







