内容提要:ps抽出滤镜抠图教程是本套抠头发系列教程第三篇,详细讲解了抽出滤镜抠头发的方法和案例.
导语:
PS抠图中,头发或毛发抠图是一个难点,细细的头发/毛发数量繁多,很难处理好。即使是单色背景上,要抠出飘逸的长发,也不可能使用魔棒工具一蹴而就。如何快速、完美的抠出不同背景下的头发/毛发呢?部落窝(www.itblw.com)编辑对当前网络上的教程进行了梳理,整理出以下系列教程。
01 橡皮擦抠头发
02 调整边缘抠头发
03 抽出滤镜抠头发
04 通道抠头发
05 图层模式抠头发
06 插件抠头发
07 快速蒙版绘制抠毛发
每种方法都有自己的特点和适用情况,要想快速、顺利地抠出任何头发,需要了解每种方法。下面是系列抠头发/毛发教程第3篇:ps抽出滤镜抠图教程。
03 PS抽出滤镜抠头发教程
抽出滤镜是CS5版本以前PS拥有的一个滤镜,它可以用来抠取一些比较细碎如头发类的图像。现在新版本PS已经没有该滤镜,因此要用抽出滤镜抠图,必须单独下载抽出滤镜然后安装到PS的增效工具文件夹中。注意的是,CC版64位不支持抽出滤镜,即使安装了抽出滤镜也无法使用。
ps抽出滤镜抠图教程案例:抽出滤镜抠头发
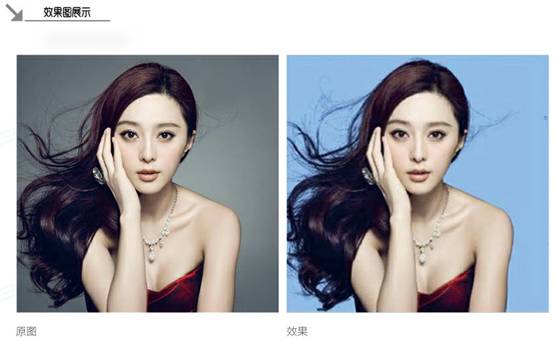
ps抽出滤镜抠图教程操作步骤:
(1)打开文件,将图像复制一层,然后选择“滤镜-抽出”命令,这时会弹出一个窗口。如图1所示。
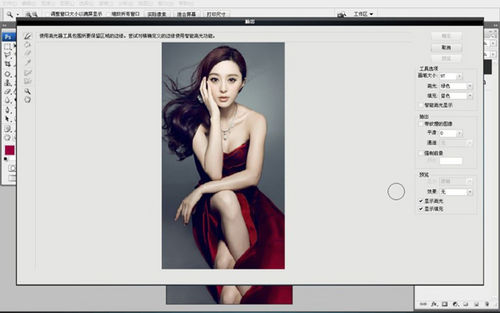
(2)在窗口右侧工具栏中找到抽出“强制前景”选项并进行勾选,如图2。
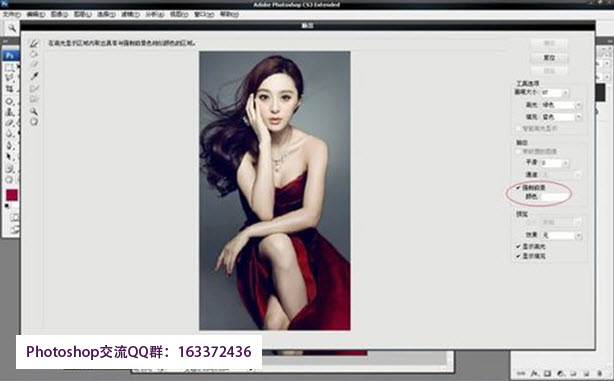
(3)在窗口左侧选择吸管工具,如图3。
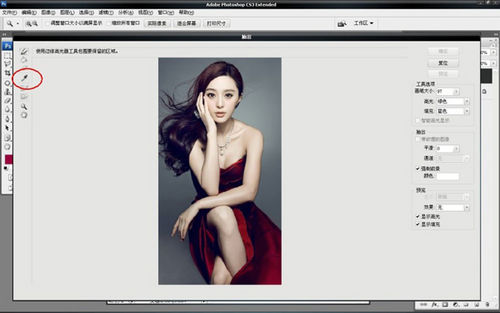
(4)用吸管吸取头发的颜色。这里要注意,因为头发颜色有亮有暗,我个人建议找到头发中间色调吸取,此时前面勾选的“强制前景”下面的颜色会变成吸取的这个颜色。如图4。
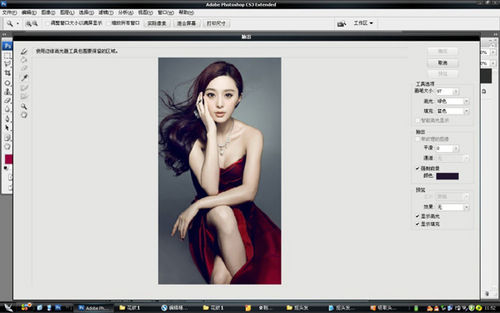
(5)颜色选好后选择窗口左侧最上面的画笔工具,在右侧可以调整画笔大小,颜色随意,看个人喜好。如图5。随后用画笔将头发涂抹,只要有头发的地方全部涂抹。如图6。
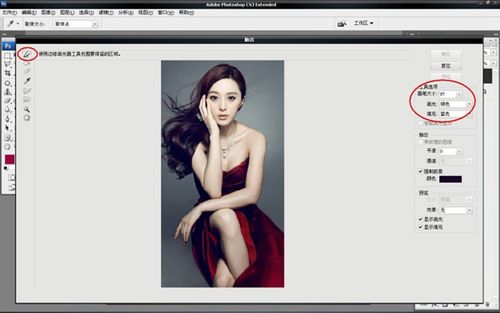
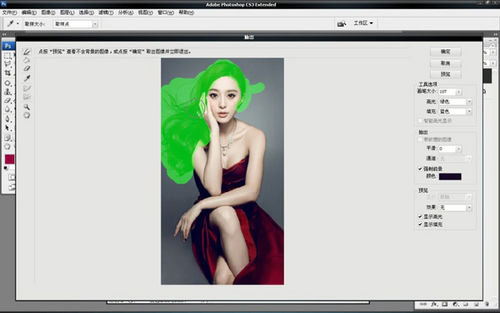
(6)涂抹好后,单击确定,此时开始复制的一层已经只剩下头发了,如图7。为了方便大家看,把背景层隐藏,此时头发层的头发有点白,将图层1复制一层,如图8。
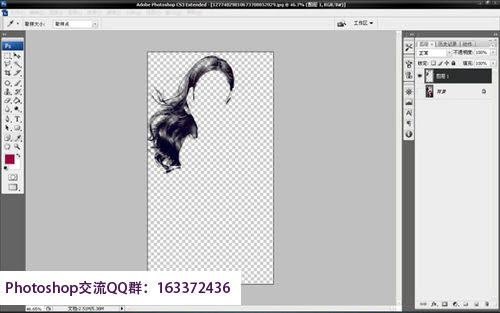
(7)显示背景图层将身体抠出来,具体用什么工具看个人习惯。笔者这里使用钢笔工具。注意沿着头发边缘抠,在头发内部可以拉直线路径,但是右面耳朵要抠仔细。路径做好后变为选区,按快捷键Ctrl+J拷贝图像得到图层2。隐藏背景图层。这时候我们看到头发上有些白的地方,脸上有黑的地方,要将它修掉。如图9。
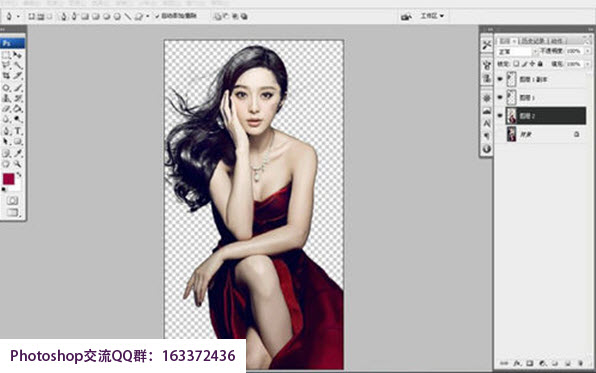
(8)将两个头发层和一个抠出来的身体合并为一个图层,然后用历史画笔涂抹。这里很关键,涂的时候不透明度要100%,不要涂头发边缘,否则边缘就会有背景的黑边,沿着边缘涂头发内部以及脸上身上。效果如图10。

(9)这时候基本抠完了,但是有些瑕疵,因为头发边上的背景有些颜色接近头发,所以不太干净,如图11所示。这时候就需要在目前的图层添加一个蒙版,前景色为黑色,用画笔擦出来,画笔直径小点,一点点擦。效果如图12。
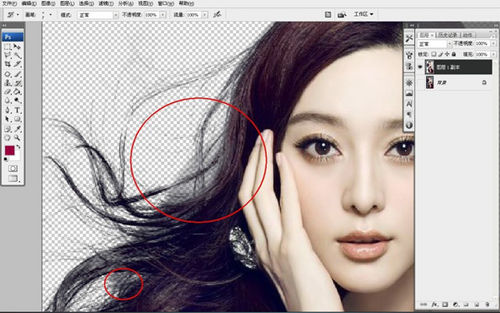
(10)最后添加一个颜色背景看下抠的效果,如图13。

PS抽出滤镜抠头发小结:
抽出滤镜曾是老版本PS中一个很不错的抠图工具。但是现在它已经被调整边缘功能所取代。64位的CC版PS已经不再支持抽出滤镜。因此如果读者使用的PS版本已经是CC版甚至更新版本,那就完全没有必要再去下载安装抽出滤镜了。对于还在使用PS老版本的读者,可以到QQ群:163372436共享下载抽出滤镜和本文相关的素材图片。
ps抽出滤镜抠图教程到此就结束,我们在下一篇通道抠图教程再见!
如果宝贝们想学习全套抠图方法,包含基本工具抠图、通道抠图、颜色模式抠图、插件抠图、图层蒙版抠图等等,请访问部落窝教育林兆胜老师的全套抠图视频教程,包含所有视频、素材、PDF电子书都是配套的。视频试听地址:http://class.qq.com/class/13036.html







