内容提要:本文讲解的Photoshop婚纱抠图教程为部落窝原创教程,转载请注明出处。内容来源于部落窝Photoshop培训班抠图专题其中一个小案例.
photoshop婚纱抠图属于photoshop里面稍微复杂一些的抠图。先一起看看photoshop婚纱抠图换背景的前后效果:

1.在photoshop里面打开素材文件:婚纱图像和另外的背景图像。将婚纱图像复制到背景图像之上,如下所示。
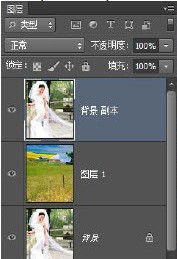
2.绘制两条路径。在路径面板中新建两条空白路径,然后使用钢笔工具绘制出婚纱整个轮廓,然后再绘制出人像完全不透明的范围。如果同学对Photoshop钢笔工具不熟悉的话,可以参考教程:http://www.ittribalwo.com/article/1833.html

3.将婚纱人像图层拷贝到蒙版。
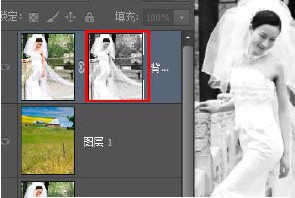
4.载入路径选区并填充黑白。按Ctrl单击路径1载入其选区,按Shift+F7反向选区后,在蒙版上填充黑色;按Ctrl单击路径1,然后按Ctrl+Alt+Shift键单击路径2,使这两个路径的选区相交,在蒙版中,将相交后的选区填充白色。
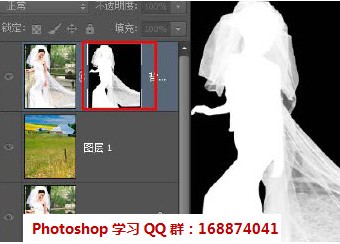
5.退出蒙版。按Alt键单击图层蒙版缩览图可以退出蒙版编辑模式而进入到图像模式状态下,可以看出婚纱已经抠选出来了。
photoshop婚纱抠图以及其他各种类型的抠图,在部落窝Photoshop全面精通班的抠图专题里面,林老师会为大家详细讲解。
温馨提示:《Photoshop全面精通班》将于2015年10月9日今晚8点正式开课,需要全面系统学习Photoshop的同学,请抓紧时间报名。课程咨询QQ:800094815







