内容提要:本文是Photoshop自由变换变形命令的一个灵活运用,讲述了为花瓶贴上精美图案的方法.学好变形工具可以对图片进行任意自由变形.
Photoshop里面自由变换是一个很常用的工具,如果一些大图片太大,或者图片方向不对,都可以使用自由变换工具进行调整。
我们选定一张图片之后,单击鼠标右键,里面有一个“变形”命令,它可以实现我们将图片进行任意自由变形。
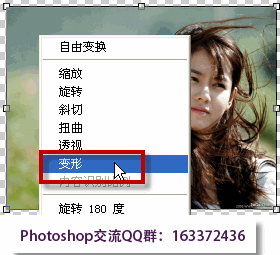
附上相关的ps自由变换变形教程:http://www.ittribalwo.com/article/1791.html
本文为大家分享一个ps自由变形案例:为花瓶贴上精美的图案。原图和效果图展示如下:

使用到的素材如下(所有素材请到QQ群:134098703共享下载):

主要使用到的知识点:Photoshop变形工具和图层混合模式的使用。
案例大概的操作步骤如下:
1.创建图层1,将花纹素材放在图层1,选择“编辑―变换―变形”命令(或者按下自由变换快捷键:ctrl+T——右键——变形),然后调整各个支点,使花纹的形状与花瓶的颈部相似。

2.使用钢笔工具画出花瓶瓶颈的路径,如图所示。

3.按下Ctrl+Enter把路径变为选区,再按下Ctrl+Shift+I进行反选,删除选区的内容,并设置图层1的混合模式为“正片叠底”。
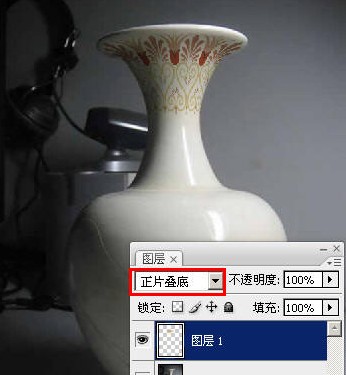
4.再次复制花纹图案得到图层2,然后选择“编辑―变换―垂直翻转”。参考前面变形的方法,选择“编辑―变换―变形”命令,调整图案的形状。
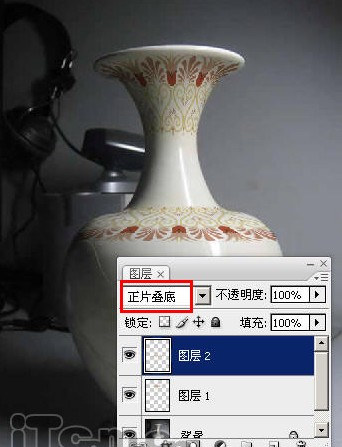
5.使用相同的方法,为花瓶的底部添加花纹图案。选择“编辑―变换―变形”命令,调整图案的形状与花瓶的瓶身相似。
温馨提示:贴图之后,如果觉得图案太多,可以使用魔棒工具选取后,使用“选择―选取相似”命令然后设置一下羽化效果,删除部分像素,使其更加逼真。
本文仅是ps图片任意自由变形的一个案例应用。学习掌握了Photoshop,可以做出很多相关的案例,比如妮妮是一个花瓶店铺的掌柜,经常要处理花瓶图案贴图调色之类的,就需要熟练Photoshop。也非常感谢部落窝(www.itblw.com)的老师们,让我在Photoshop全面精通班里面学习到了很多知识。







