内容提要:本文介绍了excel隐藏单元格内容的操作技巧,和隐藏单元格内容之后如何显示出来,同时更重要的是介绍了操作原理.
excel隐藏单元格内容的操作很实用并且常见。比如我们在Excel工作表中,为了保密起见,有时需要隐藏一些单元格中的重要数据,对于这样的需求,就需要您会excel隐藏单元格内容操作技巧。
具体的操作方法如下所示:
1.选中我们需要隐藏内容的一个或多个单元格。
2. 按下CTRL+1,调出“设置单元格格式”对话框,然后选择“数字”选项卡——“自定义”——“类型”框输入:;;;(解释:是在类型框中键入三个半角的分号;;;),然后确定关闭“设置单元格格式”对话框。这样就可以看到这些单元格的内容已经被隐藏。
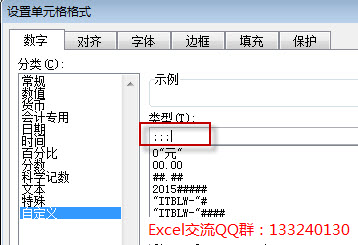
3. 如果想恢复单元格中的数据,只要在“类型”列表框中选中“G/通用格式”即可恢复显示隐藏的单元格内容。
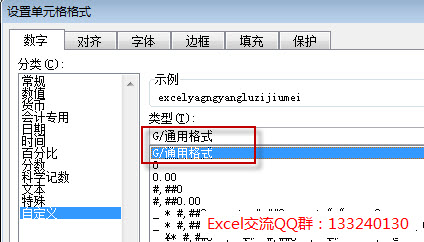
excel隐藏单元格内容操作介绍就到此了。其实如果你是一个爱学习爱钻研的同学,肯定更想将知识点吃透,也许你会纳闷为什么将“类型”框里的字符改为“;;;”(三个分号)就可以将单元格内容隐藏,为什么不输入其它的字符呢?
其实单元格的自定义格式是由正数、负数、零和文本4个部分组成。这4个部分分别由3个分号分隔,现在这4个部分都设置为空,所选的单元格肯定都不显示了,这也正是我们的目的。
如果同学想学习更多的excel知识,想将excel各个知识点理解得更加透彻,而不是死板的套用,可以报名部落窝举办的《excel极速贯通班》,跟随老师从头到尾的学习。详情请咨询老师QQ:800094815。







