内容提要:关于ps怎样做发光字,本文以一个完整的PS发光字案例教程来带给大家学习.
看到网上很多photoshop制作的特效发光字,有点砰然心动,呵呵,PS怎样做发光字呢?一起来看看本文的PS发光字教程,学习一下。
photoshop发光轮廓字案例体验
(1)新建文件并输入文字。按Ctrl+N快捷键,新建一个宽、高为10厘米的图像文件,填充渐变背景色,然后输入下图所示的文字。
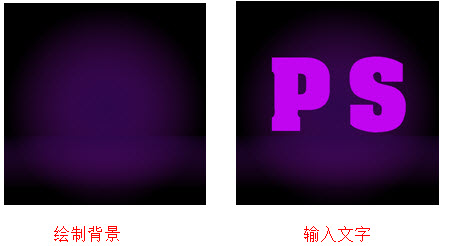
(2)添加图层样式。单击“图层”面板中“添加图层样式”按钮,为文字图层添加渐变叠加和外发光样式,设置如下所示。
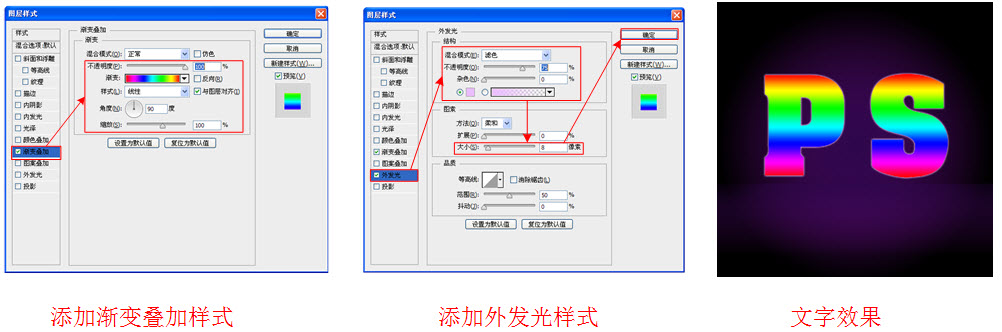
(3)载入选区并收缩选区。首先栅格化文字,按住Ctrl键单击“PS”图层,得到如图所示的选区,然后执行“选择”|“修改”|“收缩”命令,打开“收缩选区”对话框,设置收缩量为7像素,单击“确定”按钮后。
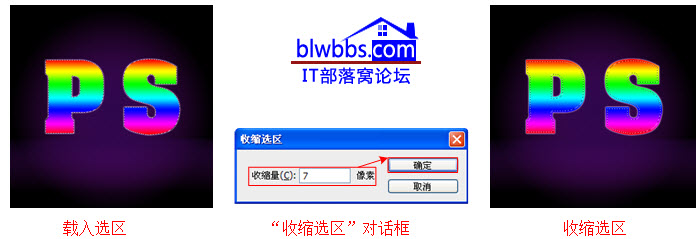
(4)删除选区内图像并复制图层。按Delete键删除选区,取消选区。按Ctrl+J快捷键复制两个图层,并将这两个图层移到“PS”图层的下方。

(5)变换图像并进行高斯模糊。选择“PS副本1”图层将其等比缩小一点,选择“PS副本2”图层将其等比放大一点,分别对这两个图层执行“滤镜”|“模糊”|“高斯模糊”命令,设置模糊值为10像素。得到下面所示的效果。
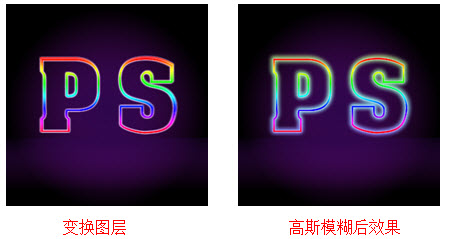
(6)使用画笔绘制点光效果。新建一个图层,选择“画笔工具”,打开“画笔”面板,设置画笔笔尖形态和散布选项。设置不同的画笔颜色,在图像窗口绘制如图所示的效果,这样发光轮廓字效果就完成了。
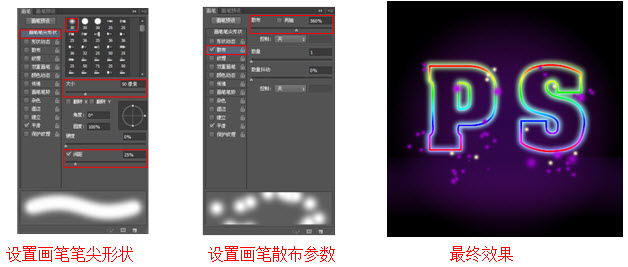
本文的ps发光字制作教程还喜欢吧!:)PS永远没有结束,如果亲熟练了各种工具命令,再发挥自己的想象,还可以继续美化制作。







