内容提要:关于ps如何设置文字倒影,本文以一个逼真的文字倒影案例来分享给大家.
ps给文字添加倒影是一种比较常见的文字特效表现手法。下面我们以一个案例来分享ps如何设置文字倒影。
ps给文字添加倒影案例体验:
(1)新建文件并输入文字。执行“文件”|“新建”命令,或按Ctrl+N快捷键,新建一个宽度为20厘米、高度为14厘米的图像文件,并填充黑色,然后选择“横排文字工具”,在其工具属性栏中设置字体系列为“brickle”,字体大小为85点,字体颜色为R:40、G:158、B:249,然后输入如下图所示的文字,“图层”面板中会自动生成一个文字图层为“WRXGA”。选择第二个字母更换一下颜色,效果如下。

(2)为文字添加样式。单击“图层”面板下方的“添加图层样式”按钮 ,为文字添加“斜面和浮雕”、“外发光”样式,参数设置如图所示。
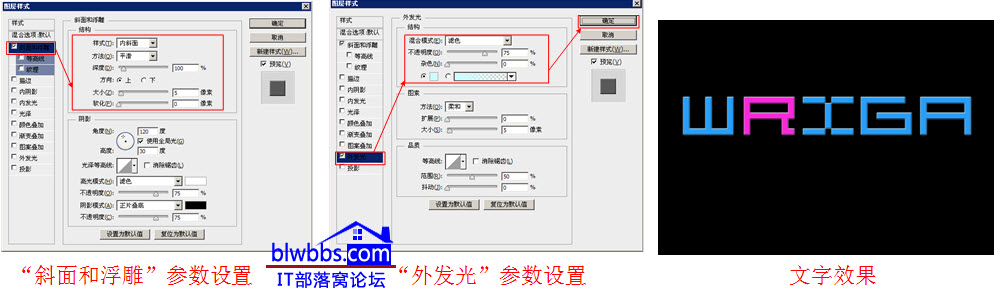
(3)复制并变换文字。选择并复制“WRXGA”图层为“WRXGA副本”,按Ctrl+T快捷键对该图层进行垂直翻转,并将文字向下移动。选择“WRXGA副本”图层,单击鼠标右键,在弹出的菜单中选择“栅格化文字”,把图层中文字转换为图形,这时“图层”面板如下图所示。
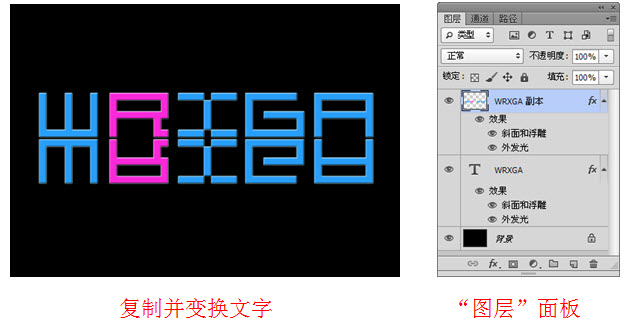
说明:需要详细了解自由变换功能,请参考教程:http://www.ittribalwo.com/article/1667.html
(4)对文字进行高斯模糊。选择“WRXGA副本”图层,执行“滤镜”|“模糊”|“高斯模糊”命令,打开“高斯模糊”对话框,设置参数如图。
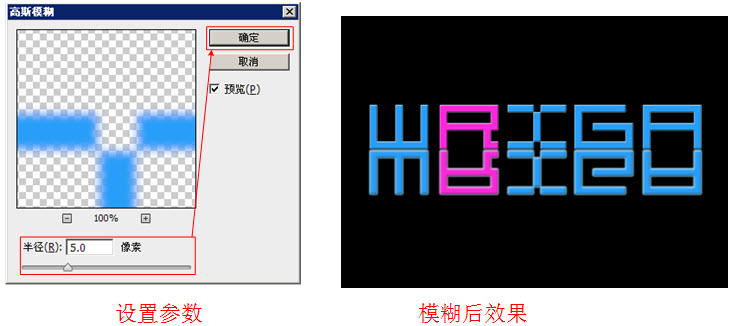
(5)添加蒙版。选择“WRXGA副本”图层,单击“添加图层蒙版”按钮,为该图层添加蒙版,使用“矩形选框工具”绘制如图4-64所示的选区,然后选择“渐变工具”编辑如图所示的渐变色,填充后取消选区。
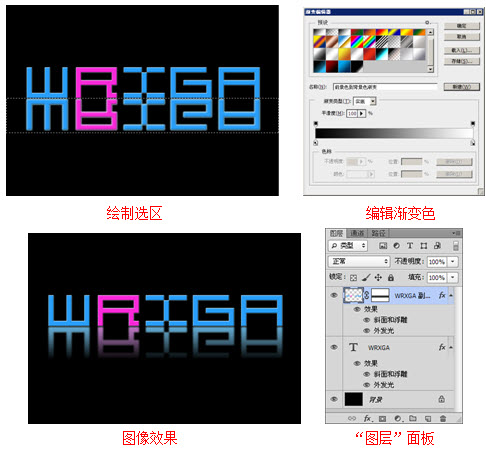
(6)填充渐变色。在“背景”图层的上方新建一个图层为“图层1”,使用“矩形选框工具”绘制选区,然后选择“渐变工具”编辑如图所示的渐变色,填充后取消选区,效果如图所示。
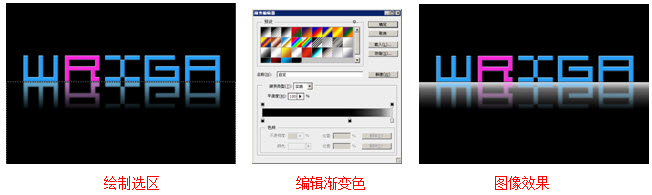
(7)复制并变换图像。选择并复制“图层1”图像为“图层1副本”,按Ctrl+T快捷键,对图像进行垂直翻转,然后将“图层1副本”移至“图层1”的下方,并向上移动图像,最终效果如图所示。

到此,本文的ps给文字添加倒影教程就到此结束了,希望您学有所获!也欢迎加入每晚8点YY69247频道免费直播课堂学习。







