内容提要:本文的PS橡皮擦抠图教程,主要是再次用案例讲解让大家更熟练轻松掌握背景橡皮擦抠图.
用photoshop背景橡皮工具抠图有一定的限制,背景部分不宜过于复杂,最好是较为单一的颜色,还有主体与背景部分色差值较大。
案例分享:背景橡皮擦轻松抠图之抠选花朵
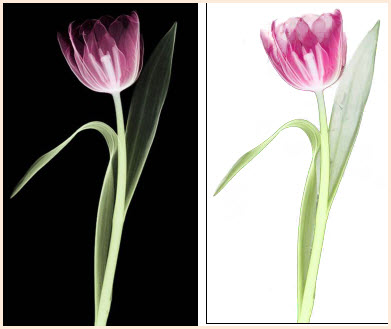
1.打开图片,ctrl+j得到图层1,创建图层2,放于图层1与背景层之间,填充白色作为检查效果和新的背景。
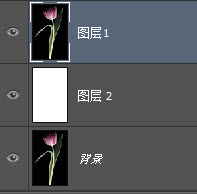
2. 设置好前景色为白色,背景色为黑色。按下面的背景橡皮擦参数设置,然后用背景橡皮擦在图层1里擦除,注意擦的时候尽量不要松手,差不多擦干净为止。
说是擦干净为止,其实是擦不干净的,我们会看到留有许多的边缘杂色,放大视图到400%,用橡皮擦工具清除掉边缘的多余杂色。
3. ctrl+j复制图层1得到图层1副本,图层的混合模式滤色,不透明度40%,目的是提亮图像。
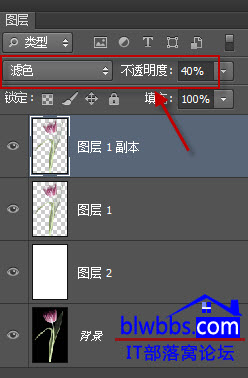
4.创建色相/饱和度调整图层,调整饱和度为45,这是可以看到花朵更加艳丽,调整的目的也是提亮花朵。
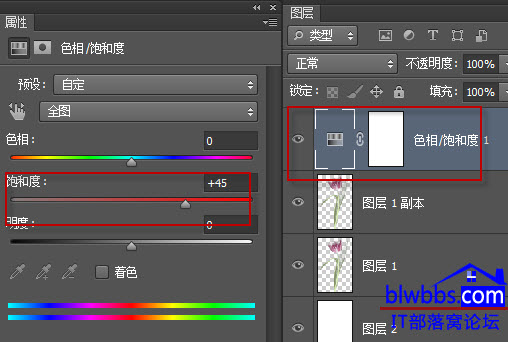
观察调整色相饱和度前后对比:

通过这几篇ps橡皮擦抠图教程的学习,相信您已经可以使用背景橡皮擦轻松抠图了。
附:ps背景橡皮擦抠图视频教程:www.ittribalwo.com/article/2765.html







