内容提要:photoshop混合选项在哪里和一些相关的PS混合选项说明分享讲解.
第一问题:ps混合选项在哪
1.我们在photoshop里面按下F7键,打开图层面板,在图层面板最下面一排按钮第二个就是添加图层样式按钮。
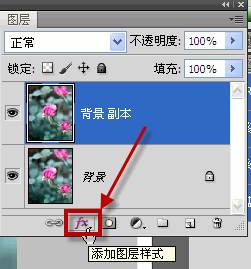
2.下面的截图看到了吗,第一个就是photoshop混合选项。
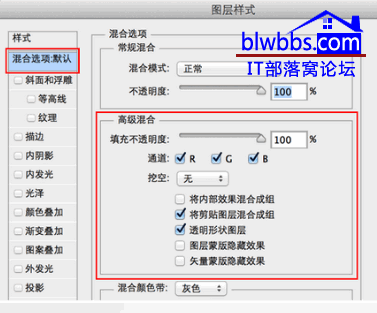
第二问题:photoshop混合选项实际应用
1、填充不透明度
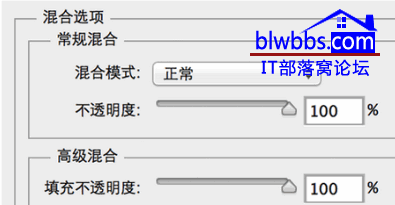
动手试试,鼠标直接拖动“填充不透明度”,似乎和上面的不透明度度类似,是吗?
但是这个选项只会影响本身的内容,不会影响层的样式,因此调节这个选项可以将层调整为透明的,同时保留层样式的效果。
PS:http://www.ittribalwo.com/article/1648.html,这个教程里面详细讲解了“不透明度”和“填充不透明度”。
以下都是填充色为蓝色,添加的黑色描边的一个形状,我们看看在不同数值下的不同效果:
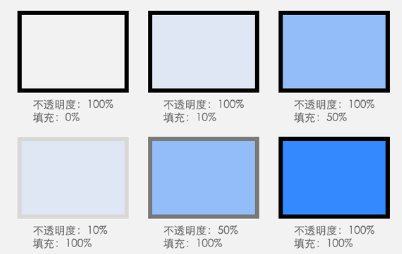
总结:“不透明度”影响的是图层本身属性以及所添加的样式的透明度。“填充不透明度”一般影响的是图层本身属性的透明度。
实际案例:
当填充透明度设置为0时,可以在隐藏文字的同时依然显示图层效果,这样,我们就可以创建隐形的投影或描边等效果。

2、RGB通道
RGB通道的作用是在混合图层或图层组时,将混合效果限制在指定的通道内,未被选择的通道被排除在混合之外。
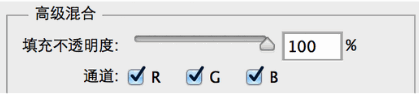
当去掉勾选的通道的时候,就相当于在相应的通道填充白色,比如,去掉勾选的R,则这个图层会偏红。
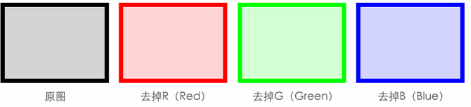
实际案例:
在将调整图层或多个图像混合在一起的时候,限制混合通道会产生生动的结果,如增强微弱的高光或者是展示暗调部分细节。

3、挖空
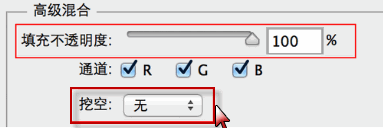
挖空的方式有三种:无、深和浅,用来设置当前层在下面的层上打孔并显示下面层内容的方式。如果没有背景层,当前层就会在透明层上打孔。要想看到挖空效果,必须将当前层的“填充不透明度”的数值设置为0或者小于100%,才能显示效果。
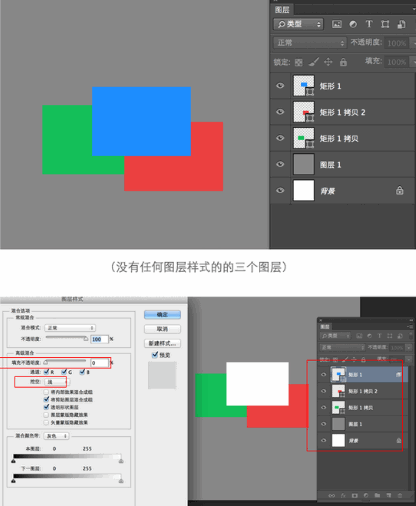
如果对不是图层组成员的层设置挖空,这个效果将会一直穿透到背景层,也就是说当前层中的内容所占据的部分将全部或者部分显示(按照填充不透明度的设置不同而不同)背景层的内容。在这种情况下,挖空设置为浅或者深的时候的效果是没有区别的。
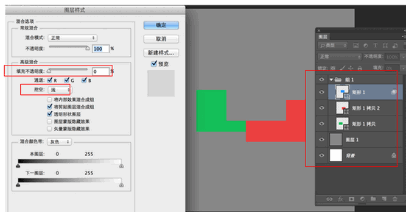
当设置的是一个图层组内成员的时候,如果设置的挖空选项为浅,则这个效果只会穿透到图层组的最后一层,如上图,挖空效果只穿透到灰色层,如果设置的挖空选项为深的时候效果则会一直穿透到最下层的背景层,效果如下图:
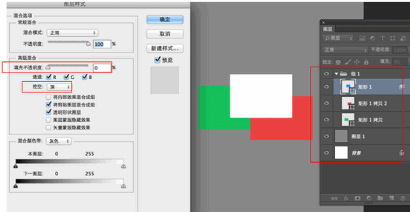
如果熟悉了photoshop混合选项,在做一些特殊效果可能会有帮助。不过借助于图层蒙版和其它命令同样也是能实现的。在PS里面完成一种效果,差不多会有2种以上的方法,就看你对PS的熟练驾驭程度。







