内容提要:本文的photoshop另一种纠正发灰图像的方法,主要用到曲线、色阶增加对比度和色彩平衡等调色命令.
在IT部落窝PS栏目里面,我们有相关的教程讲解利用曲线完成发灰图像的调整。曲线在颜色调整上,动作很大,不容易控制。
本文我们来探讨另一种纠正发灰图像的方法:曲线、色阶只负责明暗对比,色彩交给色彩平衡、色相饱和度。这叫“人有长短,合作最优”。
一起动手体验:
(1)打开图像文件,如图。

可以看出这张图很灰,不过,这张图的优点是天空云彩细节有了。下面我们要调整的思路是:强化细节,然后再调整明暗(增加对比度)、色彩等。
(2)创建曲线调整图层,降低亮度,让云彩细节更多呈现,让图像层次也更明显。这一步不要怕暗哦,只要我们不是变成死黑,后面的调整会把暗影里的细节呈现出来的。RGB和单色通道都调整。单色通道只是调整了阶调的分布范围。
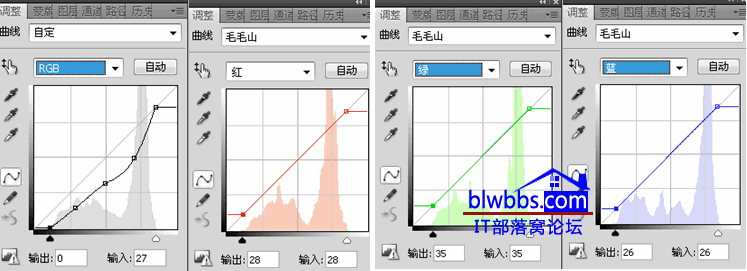
效果如图。有点山雨欲来的感觉。

(3)ps增加对比度操作:下面我们开始增加亮度和对比了。再新建一个曲线调整图层,设置和效果如图。

上面的设置仅供参考哦。有多少个人,就有多少个哈姆雷特——你心中的明暗和对比完全有自己的模样。
(4)新建色相饱和度调整图层,提高颜色的饱和度。效果如图。
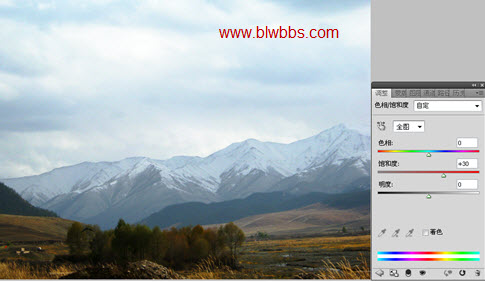
到这一步,如果你喜欢,那么我们就可以说结束了;如果你不喜欢,你想要更多的视觉细节,那可以继续。
我说说我的哈姆雷特哈:“他应该更成熟一些,岁月让他脸部层次更明显。”
按照这个想法,我做了下面的操作。有兴趣的亲们可以继续跟我走。
(5)新建一个曲线调整图层,不调整任何参数。然后回到图层面板,修改图层的模式为“正片叠底”,效果如图。
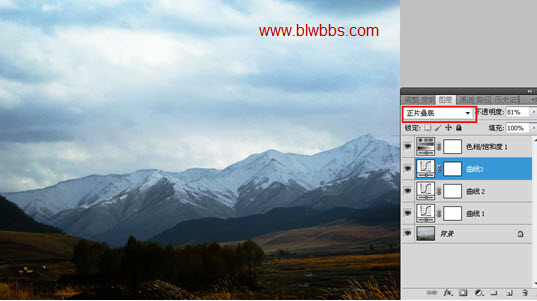
下面太暗了。因此选择渐变工具,设置前景色为黑色,选择渐变颜色类型为前景色到透明渐变,然后在图层面板上单击当前图层的蒙版缩览图,然后从下到中部渐变填充蒙版,效果如图。

嗯,成熟多了。仔细砸吧两下,感觉地面颜色对比还弱了一点。这次我们创建色阶调整图层,将高光滑块适当左移——只看地面的感觉哦,天空我们会用蒙版恢复的。如图。

然后返回图层面板,为其添加蒙版。效果如图。

然后再次进入饱和度调整面板,进入单色调整,选择红色、黄色、绿色,适当增加饱和度,效果如图。

不管亲们喜欢什么样的,留意并记住这里用到的一个技巧哦:建立一个空的调整图层,然后改变图层模式,就可以调整颜色。







