内容提要:本文的ps图片合成视频教程可以解决ps两个图片合成一个图片过渡自然融合操作等问题.
一些对photoshop软件不太熟悉的朋友,经常问到ps两个图片合成一个,两张图片合成一张如何操作。
宣诺在此为大家准备了一个ps图片合成视频教程供朋友们学习。看下面的预览,左边是三张原始图片素材,通过PS多个工具命令处理合成为右边的一幅人像外景图。

宣诺将本文使用到的素材和多张图片合成后的PSD源文件共享到QQ群:243644683,素材如下:
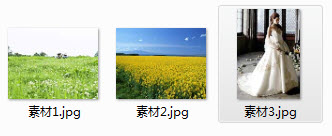
ps两张图片合成一张融合操作步骤如下:
1.在PS里面打开素材1,并按下CTRL+J键,复制背景图层为图层1.
2.将素材2拖曳到素材1的主文档里面,并添加图层蒙版,使用黑色柔角笔刷在图像的下半部分涂抹。2.将素材2拖曳到素材1的主文档里面,并添加图层蒙版,使用黑色柔角笔刷在图像的下半部分涂抹。
通过这一步操作就实现了ps两个图片合成一个的目的,通过图层蒙版融图效果非常自然,同时后期可以继续编辑。
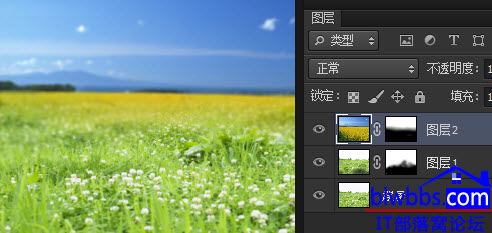
3.使用钢笔工具将婚纱人物抠选出来,复制到主文档里面。
4.曲线命令提亮人物,为人物图层添加阴影等细节操作。
5.将背景图层模糊,从而突出主体人物。
6.输入文字,完成整个版面编排。
上面的文字只是一个大概的操作和思路说明,详细的演示,请在QQ群:243644683共享下载ps图片合成视频教程观看学习。







