内容提要:本文讲解ps蓝底换白底证件照的方法和操作过程,并附上ps蓝底换白底视频教程更加直观的讲解.
ps蓝底换白底是很常见的一个问题。通常的标准照有三种颜色的背景,即红底、蓝底和白底。如果只照了蓝底的标准照,可以将蓝底的标准照在Photoshop 进行处理后得到白底。
最终的ps蓝底换白底效果如下图所示:

下面来介绍标准照PS蓝底换白底之的具体操作。
1)按下快捷键Ctrl+O,打开一张蓝底的标准照,然后按下快捷键Ctrl+J,复制当前
图层,生成“图层1”。
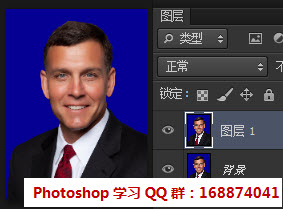
2)执行“图像>调整>替换颜色”命令,打开“替换颜色”对话框,设置颜色容差为100,然后使用取样工具在图像背景位置单击,如果有多余的颜色被选中的话,就用减少颜色工具在多余的位置单击,如果有些颜色没有被选中的话,就使用增加颜色工具在需要添加的颜色位置单击,选完成后在下方调整其色相和饱和度,直到成为白色,完成设置后单击“确定”按钮。
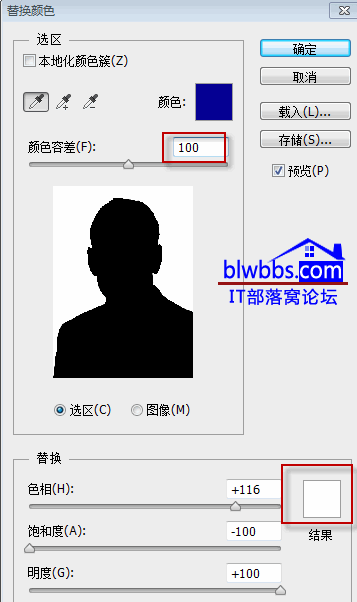
附:ps蓝底换白底视频教程:http://www.ittribalwo.com/article/2031.html







