内容提要:文章介绍PS制作白发的操作步骤。通过一幅可爱女孩从黑发变白发为案例来演示其过程。
ps制作白发分两大步骤:选取头发区域,然后改变颜色。本文用PS制作白发主要使用到抽出命令来选取头发,然后使用反相命令将黑发变白发。
先一起来预览一下PS打造的黑发变白发特效:

1.打开图像。
2.将背景图层拖曳到图层面板最下面的“创建新图层”按钮,复制图层,得到“背景 副本”图层。
3.执行“滤镜——抽出”,打开“抽出”对话框。
4.选择第一个“边缘高光器工具”,调整合适画笔大小,在人物头发的边缘区域涂抹。然后选择第二个“填充工具”,在人物的头发区域单击填充。预览如下。确定,关闭“抽出”对话框。
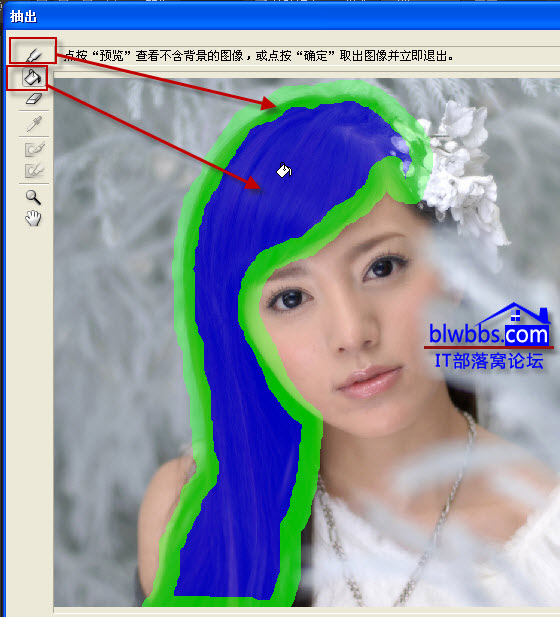
关于抽出命令抠图更多的案例和操作演示,请参考IT部落窝论坛中级抠图全套视频教程:http://www.blwbbs.com/thread-49861-1-1.html
5.此时,可以看到“背景 副本”图层只留下了头发,这就是使用“抽出”命令抠取头发的操作。
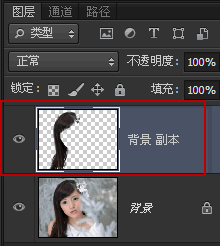
6.执行“图像——调整——反相”,或者按快捷键ctrl+I。此时黑发变白发了。
7.为图层添加图层蒙版,使用画笔在蒙版中操作:画笔调整为合适大小,不透明度为20%,在头发边缘涂抹,使其过渡自然。下面是添加蒙版前后的微小变化。

8.将背景副本图层复制一层,得到背景副本2,将图层混合模式更改为:变亮。
9.添加色相饱和度调整图层,调整参数如下,这样头发就变为真正的白发了。调整合适参数,可以将头发中其余色彩调整为白色。
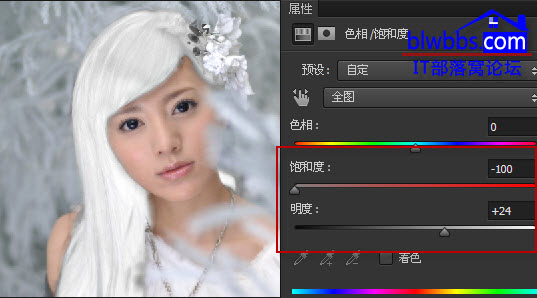
10.切换到通道面板,按住CTRL键单击RGB通道缩览图,或者按下快捷键:CTRL+ALT+2,调出高光选区。
11.新建图层1,将选区填充为白色,ctrl+D取消选区。
12.为图层1添加图层蒙版,用不透明度为50%的黑色画笔在人物皮肤以外的区域涂抹。
13.再添加色相饱和度调整图层,调整参数如下,将人物皮肤等调色变为接近白色,和白头发相匹配。

14.按下CTRL+SHIFT+ALT+E盖印所有可见图层,得到图层2.
15.执行“滤镜——锐化——USM锐化”,调整参数如下。
提示:通常,我们处理完图像,最后都会对图像进行一定程度的锐化操作,使其图像更加清晰。
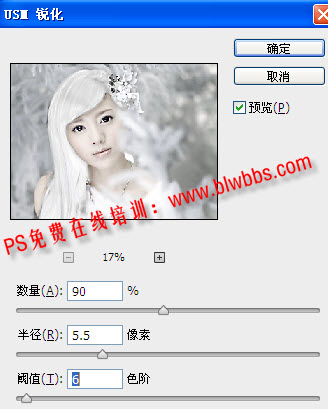
至此,ps制作白发的操作步骤就结束了,也就完成了在Photoshop中将黑发变白发的过程。
最后提供本文的PS黑发变白发PSD源文件在QQ群:230738093共享供下载学习使用。







