内容提要:ps蓝色调调色教程:调出唯美蓝色调作品,给出详细的操作步骤以及使用到的命令相关的原理介绍。
本篇文章是我在IT部落窝发布的调出阿宝色调之后的第二篇调色教程,在文章最后附上PSD源文件供下载,希望对喜欢PS调色的窝友有所益。
左边是一对恋人海边邂逅的原片,右边是经过Photoshop调色处理编排后的效果图。
先分析ps蓝色调的处理,根据颜色构成理论知识,我们得出蓝色由青色和洋红色合成,这也是我们下面调色步骤的依据。(附:ps调色技巧理论知识:RGB、CMYK搭配颜色构成)
ps蓝色调调色案例预览:

ps蓝色调调色教程案例操作步骤:
1.打开原始素材。
2.复制“背景”图层,得到“背景 副本”图层。
3.执行“图像——调整——匹配颜色”,弹出“匹配颜色”对话框,提高图像亮度为120,勾选“中和”,确定。
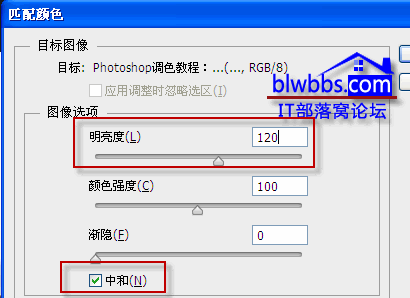
关于“匹配颜色”命令的理解和应用,在本站之前有一篇文章:为人物换肤的案例,里面介绍了匹配颜色命令的使用方法:http://www.ittribalwo.com/article/2002.html。
4.执行“图像——应用图像”,弹出“应用图像”对话框,设置参数如下:
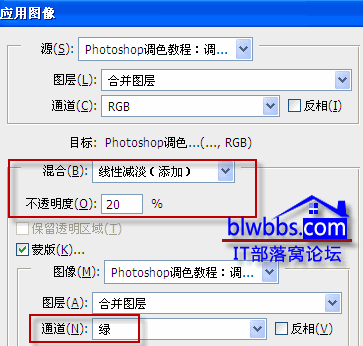
5.切换到通道面板,按下CTRL键,单击RGB通道缩览图,或者直接在背景副本图层按下快捷键CTRL+ATL+2调出高光选区。此时预览如下:

6.添加色彩平衡调整图层,设置参数如下。参数调整依据正文最开始已经说过:蓝色由青色和洋红色合成。
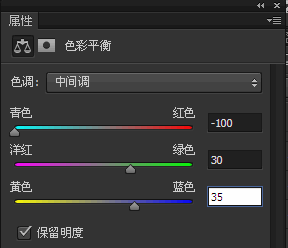
调整之后,海面就呈现出蓝色调了。前后预览对比:

7.按下ctrl+E,向下合并图层。
8.再次按快捷键CTRL+ATL+2调出高光选区。
9.按CTRL+J,复制选区内的图像,得到“图层1”。
10.执行“图像——调整——变换”,直接单击“确定”,保存系统默认参数即可。
11.通过上面的步骤,图像中的人物区域也偏蓝色了,因此添加图层蒙版,使用黑色画笔在人物区域中涂抹。
12.按下CTRL+SHIFT+ALT+E盖印可见图层,得到图层2.
13.执行“图像——调整——去色”,或者快捷键CTRL+SHIFT+U,去色。
14.按下CTRL+I,反相图像,将图层模式设置为:叠加。
15.执行“滤镜——模糊——高斯模糊”,模糊半径 为40像素左右。观察图像,人物四周出现白色虚化效果。
16.添加可选颜色调整图层,设置参数如下增加青色,减少洋红和黄色。到此,ps蓝色调图像调色完毕。
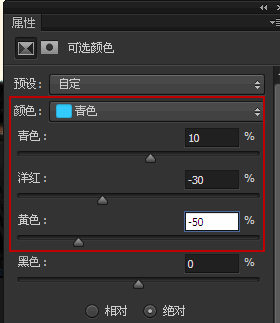
17.为保持作品的完整性,添加一些小的装饰元素。使用铅笔工具绘制出四个小方格和竖线,以及输入编排文字。
ps蓝色调调色教程:调出唯美蓝色调PSD源文件下载







