内容提要:这是一篇ps人物美白详细制作教程,使用到图层蒙版、滤色、模糊、可选颜色等调整命令来完成正文所示的PS美白教程。
ps人物美白的方法有多种,可以自己制作,也可以使用一些磨皮美白相关的插件来完成。自己制作ps美白教程主要所运用到的知识点:滤色混合模式、色相饱和度、可选颜色、亮度对比度等命令。
下面左图是原图,右边是ps人物美白之后的效果,通过Photoshop技术调整之后将人物美白并添加浅浅的眼影、腮红,进而打造出水嫩肌肤效果。(文章最后提供ps人物美白教程PSD源文件供大家下载操作学习。)

下面是ps人物美白教程的具体操作步骤:
1.将背景图层拖曳到图层面板最下面一排的“创建新图层”按钮,得到“背景副本”图层。图层混合模式设置为“滤色”,不透明度设置为80%。
说明:养成好习惯随时备份原图,即使误操作还能恢复,因此复制背景层。“滤色”混合模式的特性:可以保留图像中的白色同时过滤掉黑色,是人物美白处理常用操作,用于提亮人物肤色,达到美白的效果。
2.为“背景副本”图层添加图层蒙版。选择蒙版,做这样的操作:将前景色设置为黑色,选择画笔工具,调整合适的笔刷大小和不透明度,在人物的脸部和手部皮肤之外的区域进行涂抹。
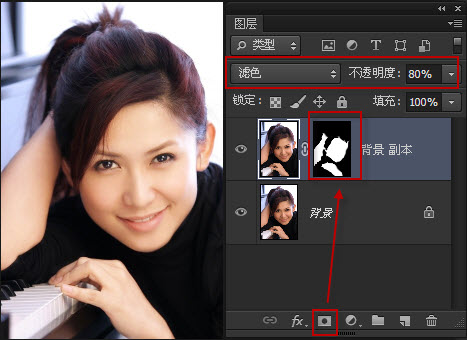
说明:由于上一步使用滤色模式之后,整个图像亮度都得到提升,而我们真正需要的只是人物皮肤(脸部和手部美白),其余地方还是保留原始图像的样子,因此添加图层蒙版,在蒙版里面将人物皮肤以外的地方涂为黑色,从而呈现出底层的原图。
图层蒙版的原理,请阅读文章:http://www.ittribalwo.com/search.asp?q=%CD%BC%B2%E3%C3%C9%B0%E6了解。
3.按下快捷键SHIFT+ALT+CTRL+E盖印图层,得到“图层1”。
4.将图层1拖曳到“创建新图层”按钮上,得到“图层1副本”,将混合模式设置为:滤色,不透明度设置为15%。单击“背景副本”图层的蒙版,按住ALT键,复制到“图层1副本”。此时,图层面板如下所示:
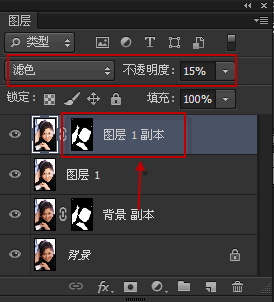
5.为“图层1副本”添加一个色相饱和度调整图层,选择“红色”,调整明度为15。
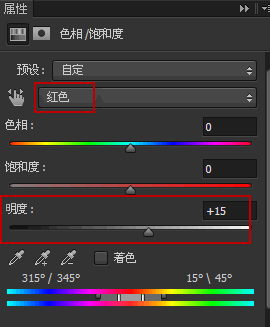
调整说明:增加明度,进一步提升人物美白效果。
6.按下快捷键SHIFT+ALT+CTRL+E盖印图层,得到“图层2”。
7.执行“滤镜——模糊——高斯模糊”命令,设置“半径”值为1.5。
8.为“图层2”添加图层蒙版,将人物脸部以外的区域涂抹为黑色。
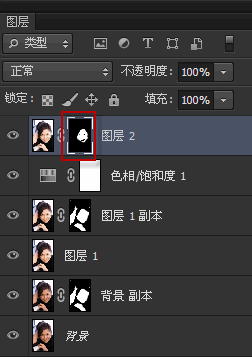
操作说明:添加蒙版之后,就只保证人物脸部模糊,其余区域不变。
9.添加色彩平衡调整图层,“阴影”:红色10,绿色8。“高光”:蓝色6。
10.添加“亮度对比度”调整图层,“亮度”3,“对比度”6。添加图层蒙版,脸部以外的区域涂抹黑色。
11. 按下快捷键SHIFT+ALT+CTRL+E盖印图层,得到“图层3”。
12.为人物添加眼影。使用钢笔工具将眼影位置分别使用钢笔工具勾勒出来,转换为选区,羽化,然后调整色相饱和度:色相-21,饱和度-15。
13.为人物添加腮红。使用钢笔工具将腮红位置分别使用钢笔工具勾勒出来,转换为选区,羽化,然后调整色相饱和度:左边腮红:色相-11,饱和度-6。左边腮红:色相-15,饱和度-1,不透明度设置为40%。
到此ps美白教程就制作完毕。动动小手,将文章转到自己的微博、博客等等地方,方便再次学习吧。附:ps人物美白PSD源文件







