内容提要:介绍ps撕裂效果的制作方法,包含图片撕裂和撕裂字教程。主要用到滤镜菜单中的晶格化、喷溅滤镜,同时运用到“通过剪切的图层”等命令。
关于ps撕裂效果制作,咱们用一张照片素材来操作。先来看看制作出来的ps撕裂效果。

1.打开图像素材。
2.将工具箱中的背景色设置为白色。
3.按下CTRL+A,CTRL+SHIFT+J,将背景剪切到图层1。
4.按下CTRL+T自由变换,将图层1缩小一点。现在的布局如下图所示:
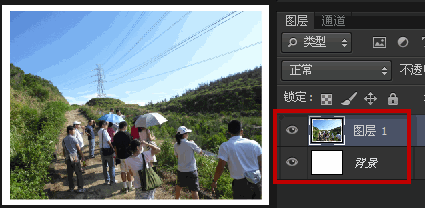
5.切换到“通道”面板,单击“创建新通道”,用套索工具随意绘制一个选区,这个选区就是就是用来做撕开的效果,并填充白色。
6.执行“滤镜——像素化——晶格化”,调出“晶格化”对话框,设置合适的参数,确定。
说明,此步骤的晶格化滤镜也可以使用其它滤镜来做,比如滤镜——画笔描边——喷溅。
7.保持选区状态,返回到“图层”面板,单击“图层1”,按下CTRL+SHIFT+J,将选区内的图像剪切到新图层。
8.选择工具箱中的“移动工具”,将图像移动或者稍微旋转等操作,使其和其余一半图像分开来,从而得到撕裂效果。
关于ps图片撕裂效果的制作就到此结束。下面再来学习一下ps撕裂字教程。
有一些带撕裂效果的字体,直接使用这类字体,输入的字就已经有撕裂效果了。典型的就是:文鼎霹雳体,如果没有安装此字体,可以在字体网搜索下载使用。
同样,也可以在Photoshop中自己动手制作撕裂字,方法实质和上面介绍的ps图片撕裂教程类似。
大概步骤如下:输入文字,栅格化文字,这样就将文字变为普通图层,而不再具有文字的编辑属性。用选区工具绘制选区,然后剪切到新图层,反复使用这样的方法制作出撕裂效果。
最后合并这些图层,添加喷溅滤镜。
下面是笔者制作的ps撕裂字教程的效果图:








