内容提要:文章介绍Photoshop中“通过剪切的图层”和“通过拷贝的图层”命令的使用方法以及一些注意事项。
Photoshop中“通过剪切的图层”和“通过拷贝的图层”命令,位于“图层——新建”下面。不论是“通过剪切的图层”还是“通过拷贝的图层”命令,执行命令后的结果都将在图层面板中多出一个图层。
“通过剪切的图层”和“通过拷贝的图层”命令如下图所示:

第一,通过剪切的图层
通过一组图来介绍“通过剪切的图层”命令。下图左边文件有两个图层,分别是“图层1”和“背景”。
“图层1”上面是一个小孩子和鸭子的图像。我们使用“快速选择工具”或者“魔棒选择工具”将鸭子用选区选出来,执行“图层——新建——通过剪切的图层”或者按下快捷键:SHIFT+CTRL+J,得到右图所示的“图层1”。
我们观察右边的图层面板,在本来的“图层1”上面,鸭子部分被镂空,也就是被剪切到了一个新图层上面。
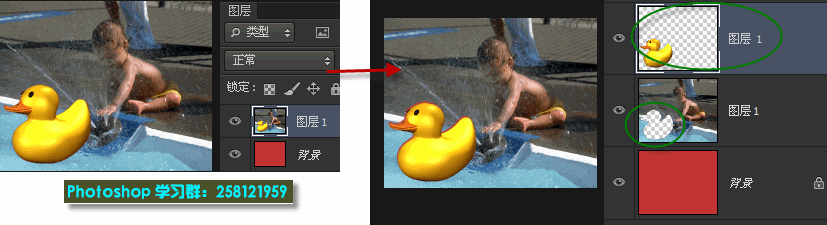
通过剪切的图层的实际应用:
下面的截图,观察一下,现在工具箱中的“背景色”为红色,当前的文件只有“背景”图层。
按下CTRL+A,全选,执行“图层——新建——通过剪切的图层”或者按下快捷键:SHIFT+CTRL+J,得到“图层1”,并且“背景”图层变为红色。
说明:此操作就是将背景图层全部剪切到一个新图层,此时就用背景色对应的颜色来填充背景图层。
提示:图像中,如果没有选区存在,那么“通过剪切的图层”命令将是灰色不可用的。需要有选区的情况下,“通过剪切的图层”命令才可用。
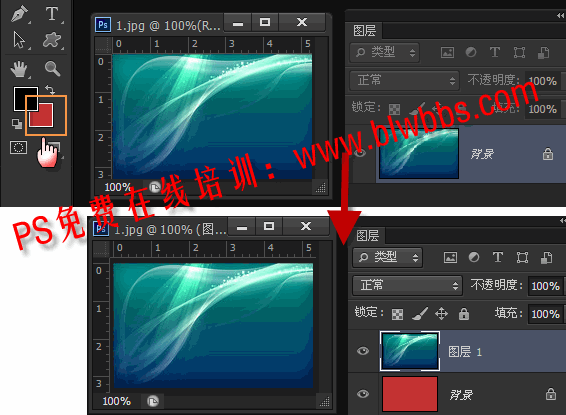
第二,通过拷贝的图层
PS通过拷贝的图层命令就不是必须有选区了。如果没有选区,就是将当前图层所有的内容复制到一个新图层。此时没有选区相当于全选CTRL+A。如果有选区,则只将选区局部的内容复制到新图层。







