内容提要:文章通过两个案例介绍PS背后模式在填充和绘制图案方面的使用方法和PS清除模式等同于橡皮擦工具擦除效果。
本文给大家分享Photoshop中背后模式、清除模式的使用情景。Photoshop中很多工具属性栏都有模式选项,下拉菜单里面就包含了背后、清除。比如画笔工具、铅笔工具、填充命令、形状工具组中的矩形工具、圆角矩形工具、椭圆工具等等。
下面我们以几个小案例来体验一下ps背后模式和清除模式。
一,使用PS背后模式在同一图层为水果填充背景
下面所示,左边是一个包含水果的透明背景图层,如果需要在同一个图层为水果之外的区域填充黑色,效果如右,如何操作?

答案:将前景色设置为黑色。然后执行“编辑——填充”,或者按SHIFT+F5打开“填充”对话框,内容选择前景色,混合模式选择背后,确定即可。

另外两种方法:1.设置前景色为黑色,选择画笔工具,将属性栏模式设置为“背后”,然后在图像上涂抹即可。2.按住CTRL键,单击图层缩览图,载入水果的选区,然后按下CTRL+I,将选区反选,按下ALT+DEL键填充前景色即可。
一句话总结:ps背后模式就是填充图像中没有像素的地方。
二,ps背后模式案例体验:绘制一组图案
1.新建图层1,将背景色设置为绿色,然后选择矩形工具。
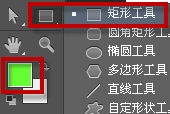
2.矩形工具属性栏的设置如下:选择像素、正常。就是在图层1上绘制出绿色填充的矩形。效果如下:
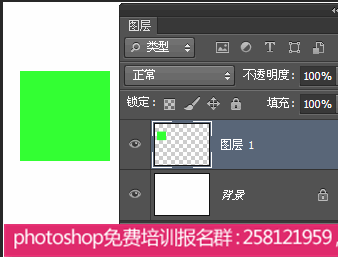
3.更改前景色为红色,然后选择矩形工具,这次将属性栏中的模式设置为:背后,然后在图像中拖拽再次绘制。
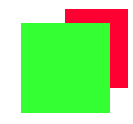
这就是PS背后模式,最后绘制的图形放在最下面,如果最后绘制的和之前的图形有重合的部分将不可见。PS背后模式只在同一个图层中有效。
最后,再讲解一下PS清除模式。利用清除模式可将图层中有像素的部分清除掉。选择画笔工具,然后选择模式为:清除,此时在图像上擦除效果等同于使用橡皮擦擦除效果。







