在excel工作薄中,经常将符合条件最小值用颜色之类的标识出来以示区别。
下面介绍几个关于excel条件最小值的应用案例,分享给大家。
excel条件最小值案例一:标识A列最小值
如下图,将A列符合条件的最小值标识出来,效果如右边所示。

方法是:单击开始——条件格式——值最小的10项。
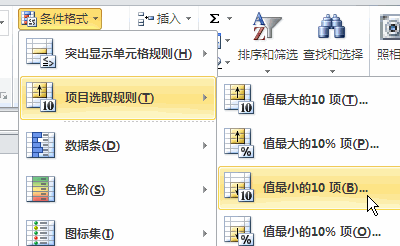
弹出的“10个最小的项”,将最小值的项设置为1,然后填充一种格式即可。

excel条件最小值案例二:标识每一行的最小值
如下图所示,将每一行的最小值用红色标识出来。比如A1:E1最小值为106,那么这个单元格就填充红色。下面每一行以此类推。
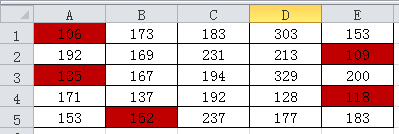
方法是:先选择整个数据区域,比如A1:E5,单击开始——条件格式——新建规则,选择“使用公式确定要设置格式的单元格”,然后再“为符合此公式的值设置格式”框中输入公式:=A1=min($A1:$E1),然后单击“格式”为符合要求(即每行最小值)的单元格设置填充一种颜色。

excel条件最小值案例三:返回每个人对应的销量(最小值)
E2单元格输入公式:=MIN(IF(D2=$A$2:$A$8,$B$2:$B$8)),按ctrl+shfit+enter组合键结束,然后下来拖动至E5单元格即可。








