excel分类汇总属于Excel的一个基础应用。分类汇总功能都可以通过数据透视表来实现,且更便于数据的更新和结构的变化。
关于excel分类汇总的知识点,下面逐一介绍。第一部分讲解excel分类汇总相关知识点,第二部分通过实例看看excel分类汇总的应用。
第一部分:excel分类汇总知识点介绍
1. excel分类汇总是什么意思
Excel分类汇总是通过使用 SUBTOTAL 函数与汇总函数 (包括 Sum、Count 和Average)一起计算得到的。可以为每列显示多个汇总函数类型。
如果工作簿设为自动计算公式,则在编辑明细数据时,“分类汇总”命令将自动重新计算分类汇总和总计值。“分类汇总”命令还会分级显示列表,以便可以显示和隐藏每个分类汇总的明细行。
2. excel分类汇总知识点:插入分类汇总
首先,确保数据区域中要对其进行分类汇总计算的每个列的第一行都具有一个标签,每个列中都包含类似的数据,并且该区域不包含任何空白行或空白列。
若要对包含用作分组依据的数据的列进行排序,先选择该列,然后单击“数据”选项卡上的“排序和筛选”组中,单击“升序”或“降序”。
然后执行下面的操作:在该区域中选择任意单元格。单击“数据”——“分级显示”——“分类汇总”。
3.excel分类汇总知识点:对excel分类汇总编辑
“汇总方式”:计算分类汇总的汇总函数。例如,求和、求平均等。
“选定汇总项”框中,对于包含要计算分类汇总的值的每个列,选中其复选框。
如果想按每个分类汇总自动分页,请选中“每组数据分页”复选框。
若要指定汇总行位于明细行的上面,请清除“汇总结果显示在数据下方”复选框。若要指定汇总行位于明细行的下面,请选中“汇总结果显示在数据下方”复选框。
4. excel分类汇总知识点:级别显示
若要只显示分类汇总和总计的汇总,请单击行编号旁边的分级显示符号 “1 2 3”。使用 “+” 和“-” 符号来显示或隐藏各个分类汇总的明细数据行。
5.excel分类汇总知识点:如何删除已插入的分类汇总
选定列表中包含分类汇总的任意单元格,单击数据——分类汇总,在“分类汇总”对话框中单击“全部删除”按钮,即可删除excel分类汇总。
注:删除分类汇总后,还将删除与分类汇总一起插入列表中的分级显示和任何分页符。
第二部分:excel分类汇总实例
案例一:通过左边的数据源,用excel分类汇总完成右边的效果。
操作步骤:1、先按照“名称”排序。然后单击“数据”--》“分级显示”--》“分类汇总”。3、单击分级标签“1”、“2”、“3”切换不同明细界面。4、完成。(若删除,单击“分类汇总”--》“全部删除”)。
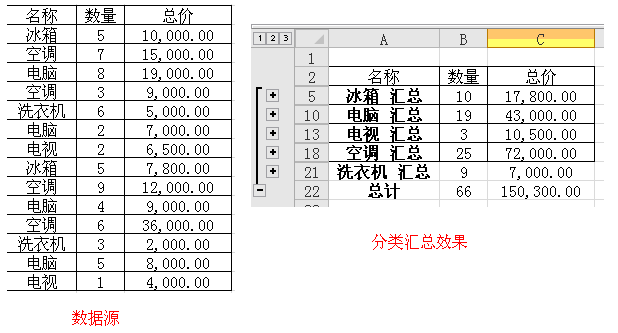
案例二:Excel多级分类汇总案例
先按大的字段分类汇总,再按小的分类汇总。
注意:第2次分类汇总时,请取消“替换当前分类汇总”的勾选,详见下面的动画演示。







