内容提要:关于ps抠图怎么抠,希望本文的ps抠透明冰块教程案例,大家学会之后,能够举一反三,真正掌握ps如何抠透明物体.
咱们PS学习QQ群(群号:418118224),有几位小伙伴询问ps抠图怎么抠,ps怎么快速抠图。其实主要还是需要明白PS的原理,才能真正学会抠图。

本文的ps抠透明冰块教程案例,希望大家学会之后,能够举一反三,真正掌握ps如何抠透明物体。
OK,下面我们就开始今天的ps抠透明冰块教程分享。
大家碰到有透明的物体,都很难下手的感觉。今天咱们就以冰块为例,来讲解使用PS图层蒙版快速抠图。


【步骤一】打开素材
按“CTRL+O ”打开素材或选择菜单栏“文件-打开” 如下图:
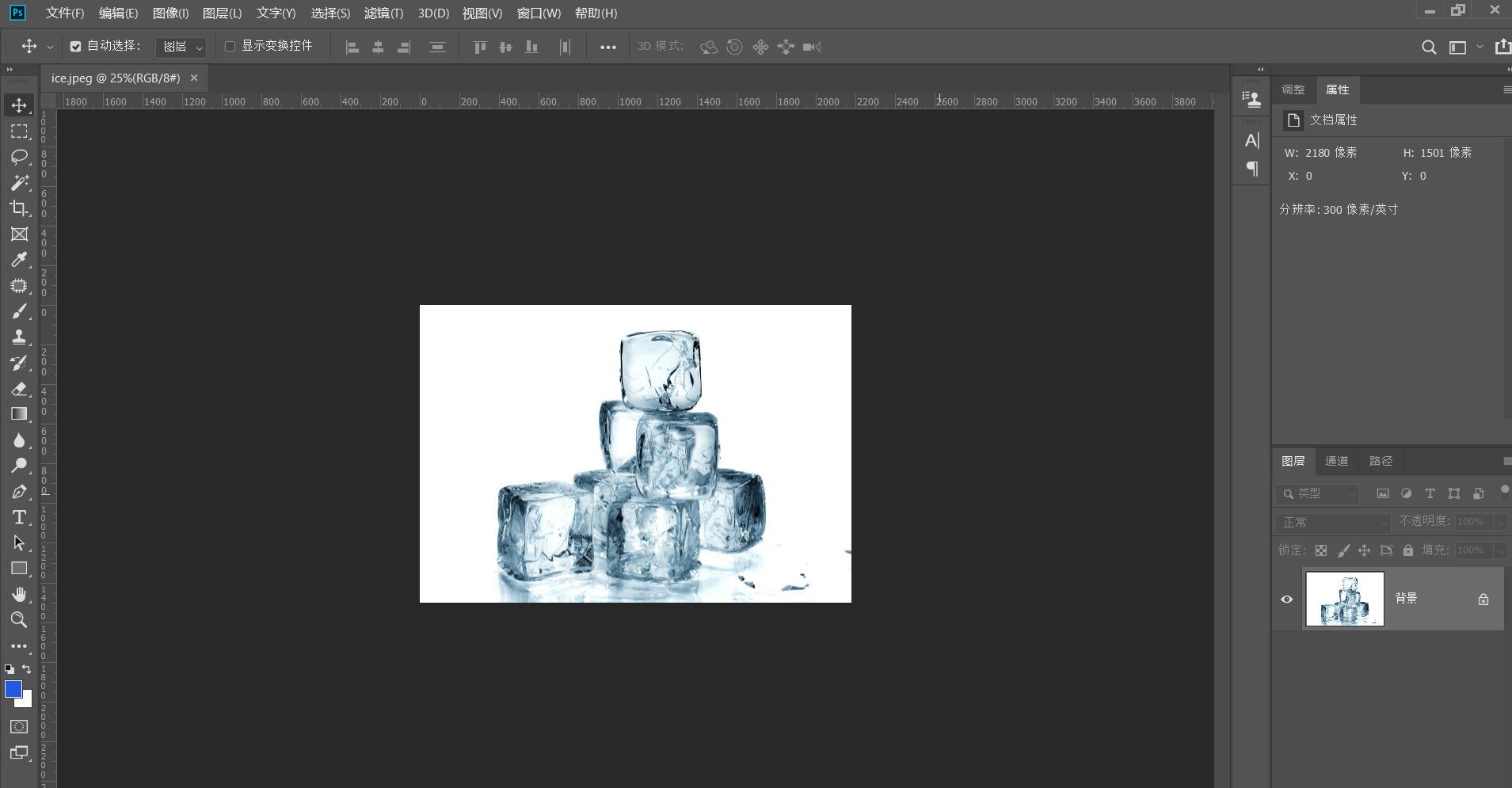
【步骤二】复制图层
1. 按“CTRL+J ”复制冰块到新图层。
2. 并在两个冰块图层之间,填充一个红色图层。
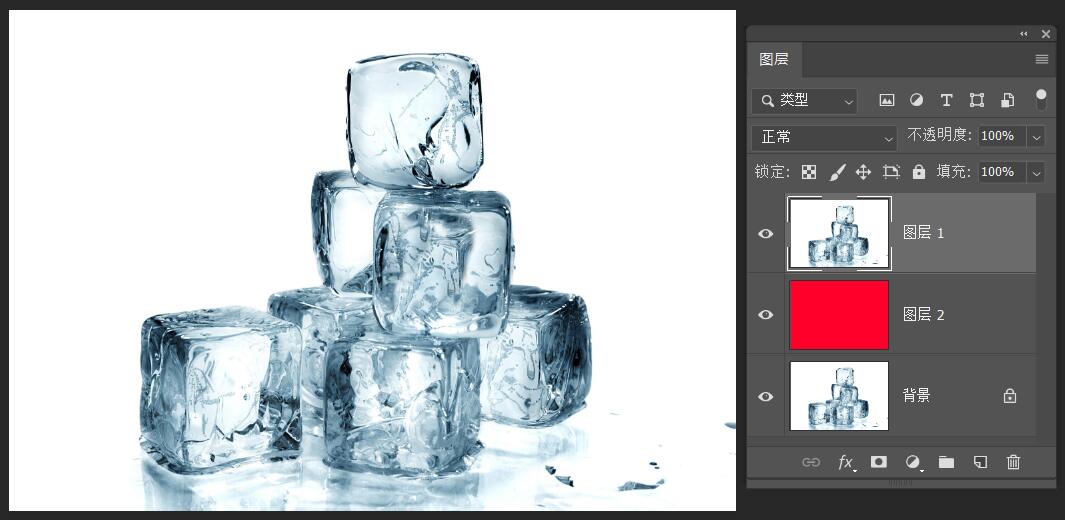
【步骤三】添加并设置图层蒙板
单击“图层面板”下的“添加图层蒙板”, 将冰块拷贝到图层蒙版里面,并按“CTRL+I”反相,如下图:
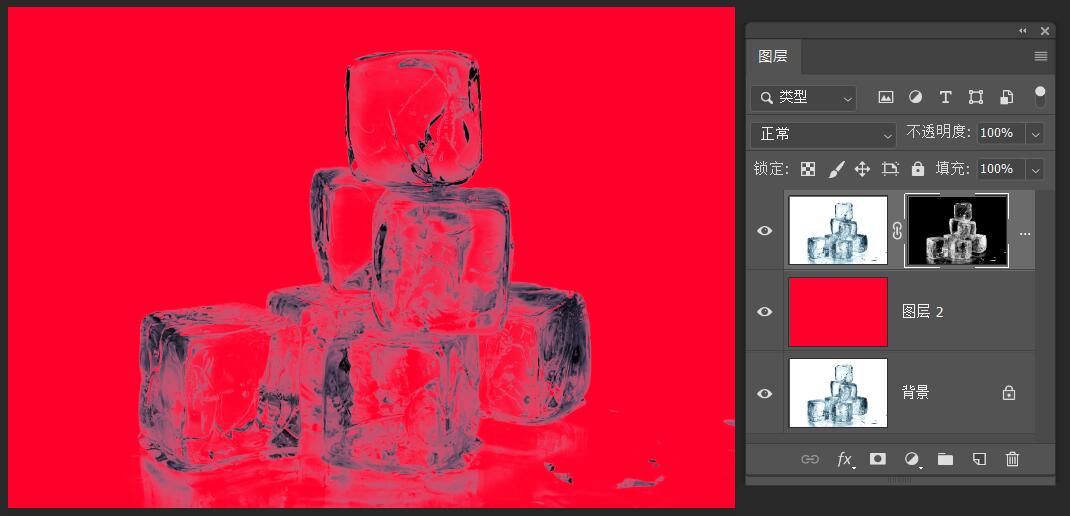
【步骤四】图层填充白色
通过上面4个步骤,冰块就很快抠出来了。
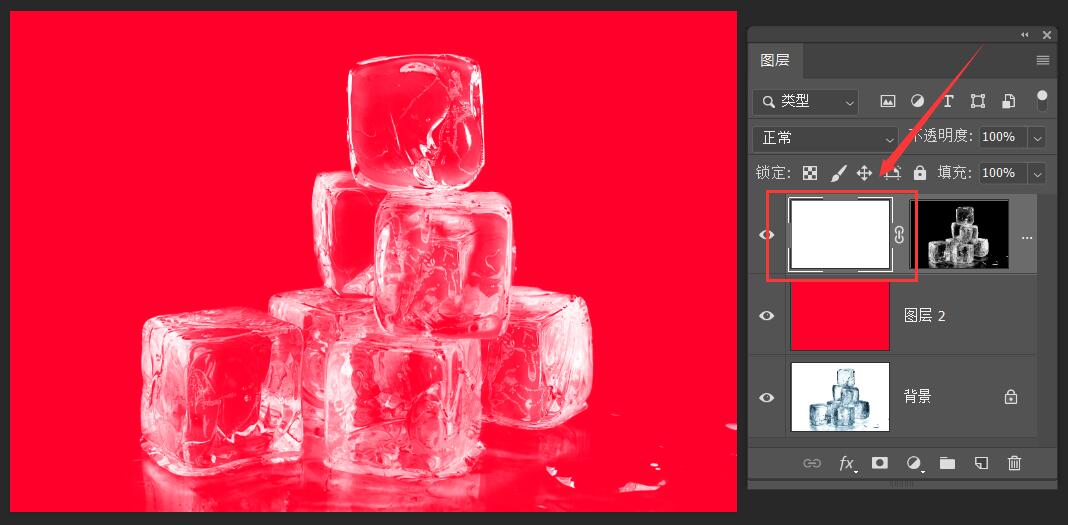
接下来,就可以将抠出来的背景,移动放置到其他场景图做合成展示。

学PS,小编一直觉得观看视频会更加直观,以上的操作步骤,咱们部落窝教育的PS后期李老师也为大家录制了视频教程讲解,可以点击播放:https://mp.weixin.qq.com/s/FnAFjs-0lLVahcaoeUhdgw
你get到了吗?有空多多练习哦!知识与技能,很大区别在于:知识可能看了或听了就会;而技能只有经过大量的练习,才能真正说学会了。
如果你需要本篇教程的素材图片,也或者是练习过程中遇到任何问题,可以加我的微信交流哈。








