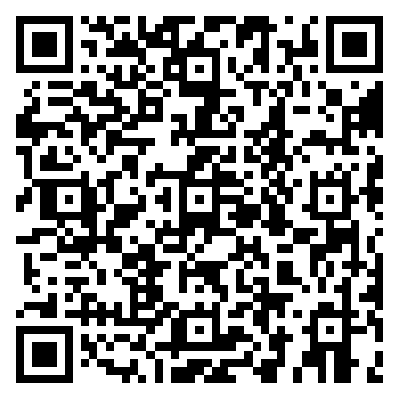内容提要:今天我们是excel power query教程第一节,主要分享了excel中power query在哪里,如何将Excel数据加载到PQ编辑器里面。
这是excel power query教程第一节,主要分享了excel中power query在哪里,怎样打开query。一共分为3个步骤,只需几秒即可打开pq编辑器。
第一步,打开一张包含数据的Excel工作表,鼠标放在任意一个有数据的单元格(这一步非常重要),并非是随便在一个空白单元格。
比如下面这张表,此时鼠标是在J7单元格,执行操作,则需要我们手动选择表区域。
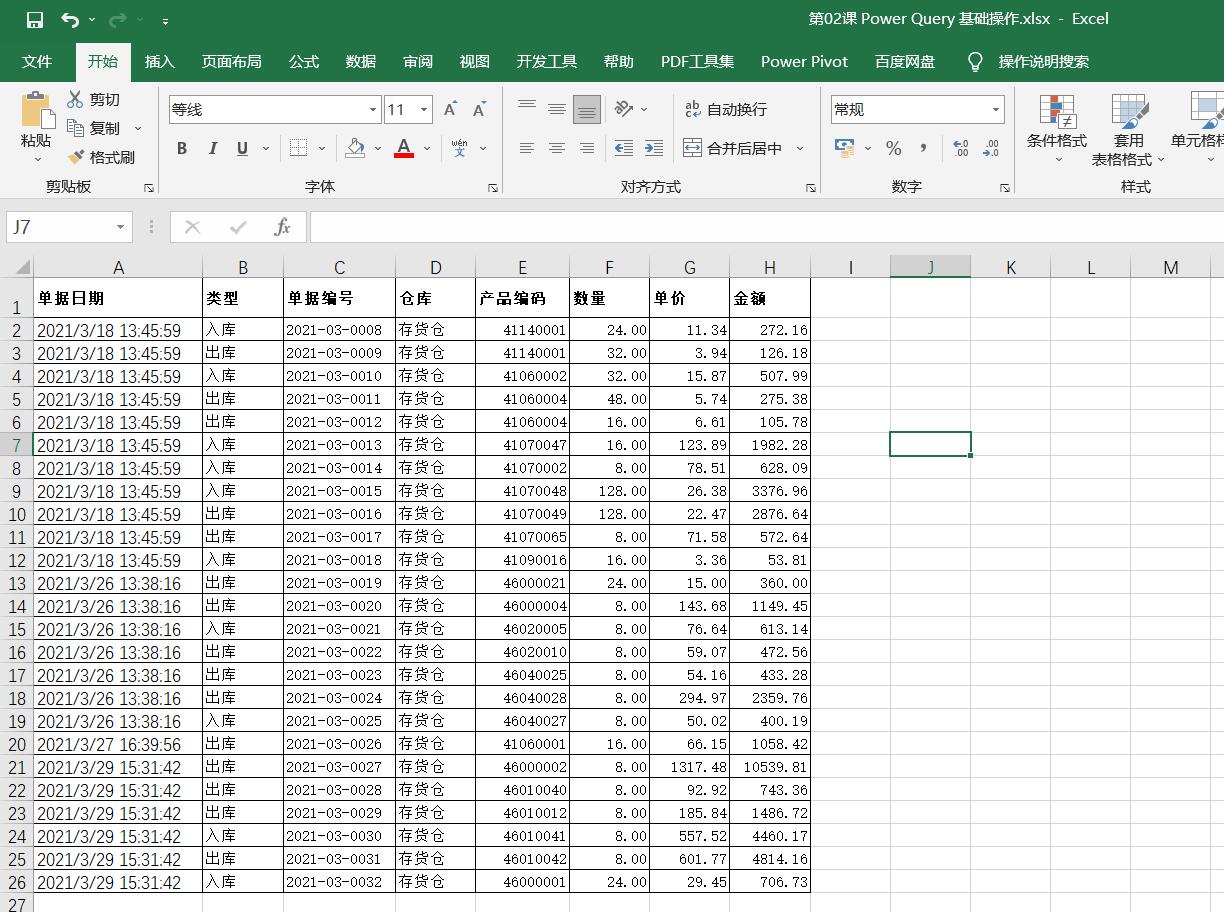
正确的做法,应该是鼠标放在A1:H26单元格区域中任意一个单元格都可以,这样Excel会默认为我们选择好区域。
第二步,执行“数据——来自表格/区域”。小编使用的Excel版本是2019版本,如果你使用的Excel版本不一样,略有小小差别。
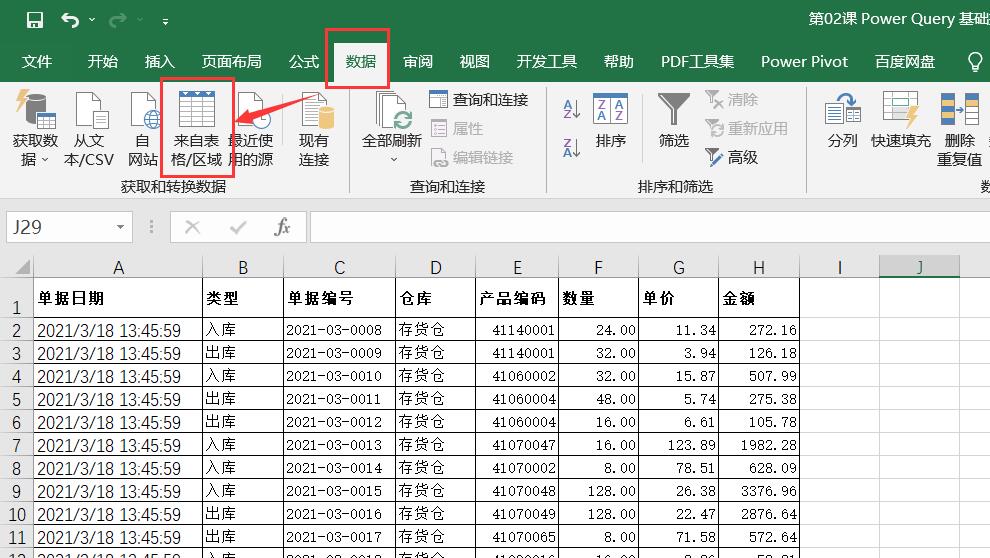
第三步,此时,系统会弹出“创建表”,让我们选择表数据来源,以及表是否包含标题,点击“确定”。
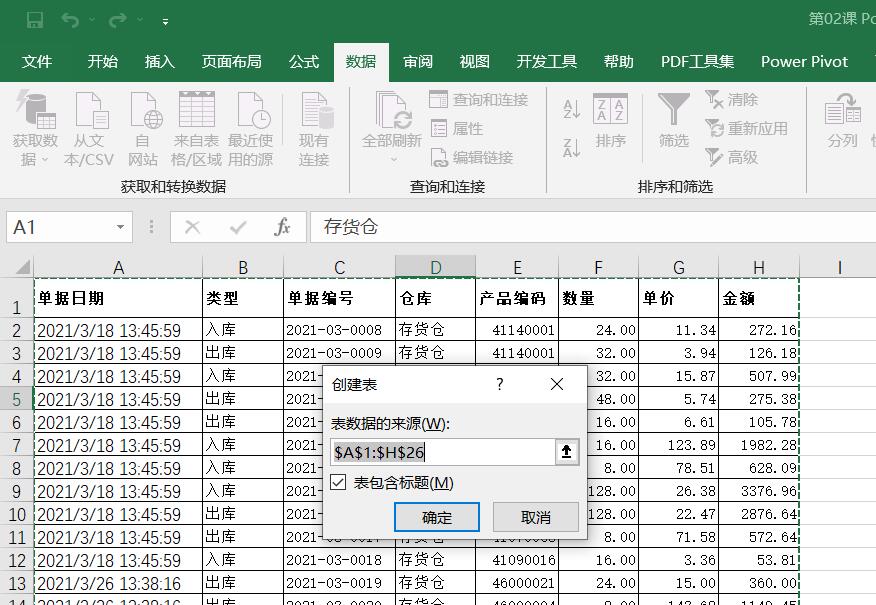
如果你在第一步是点击任意的空白单元格,而不是数据区域里面的单元格,则此时创建表的提示如下:
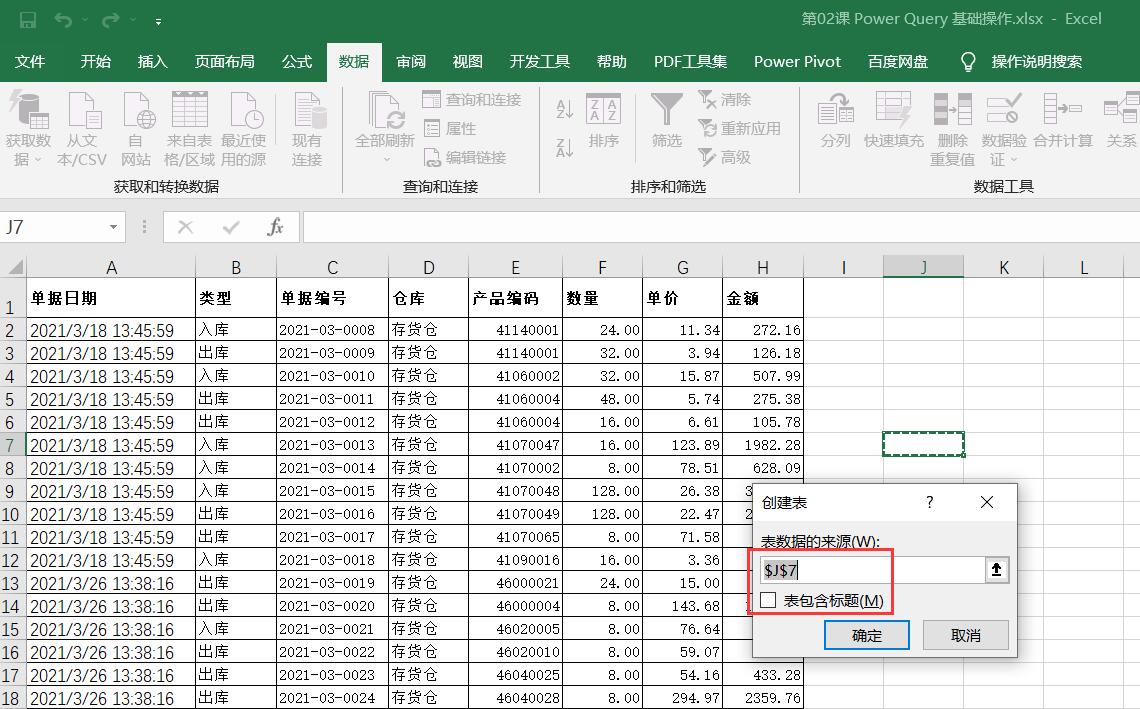
这样,我们就需要手动选择数据来源和是否包含标题。
第四步,上面操作确定之后,就会自动打开power query编辑器,就是下面这样所示的PQ编辑界面。
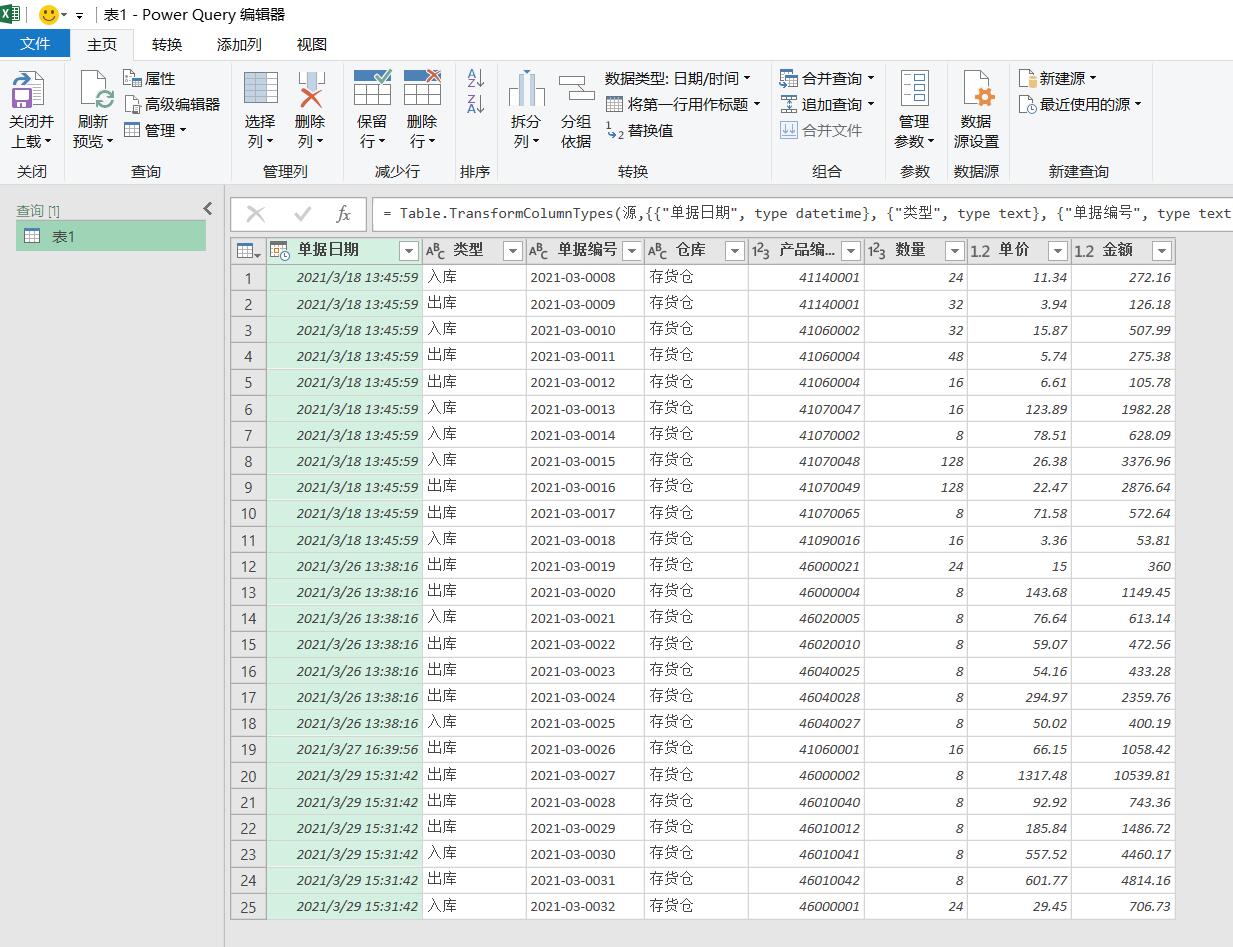
最后,再补充说明一种情况,如果你的Excel数据源本身是超级表,执行“数据——来自表格/区域”,会自动进入PQ编辑器界面。
对Excel超级表不了解的伙伴,建议先学习Excel技巧课程里面所讲解到的超级表知识。小编给大家截图看看,下面这个表格,右下角有一个小小的箭头,就是超级表的特点。
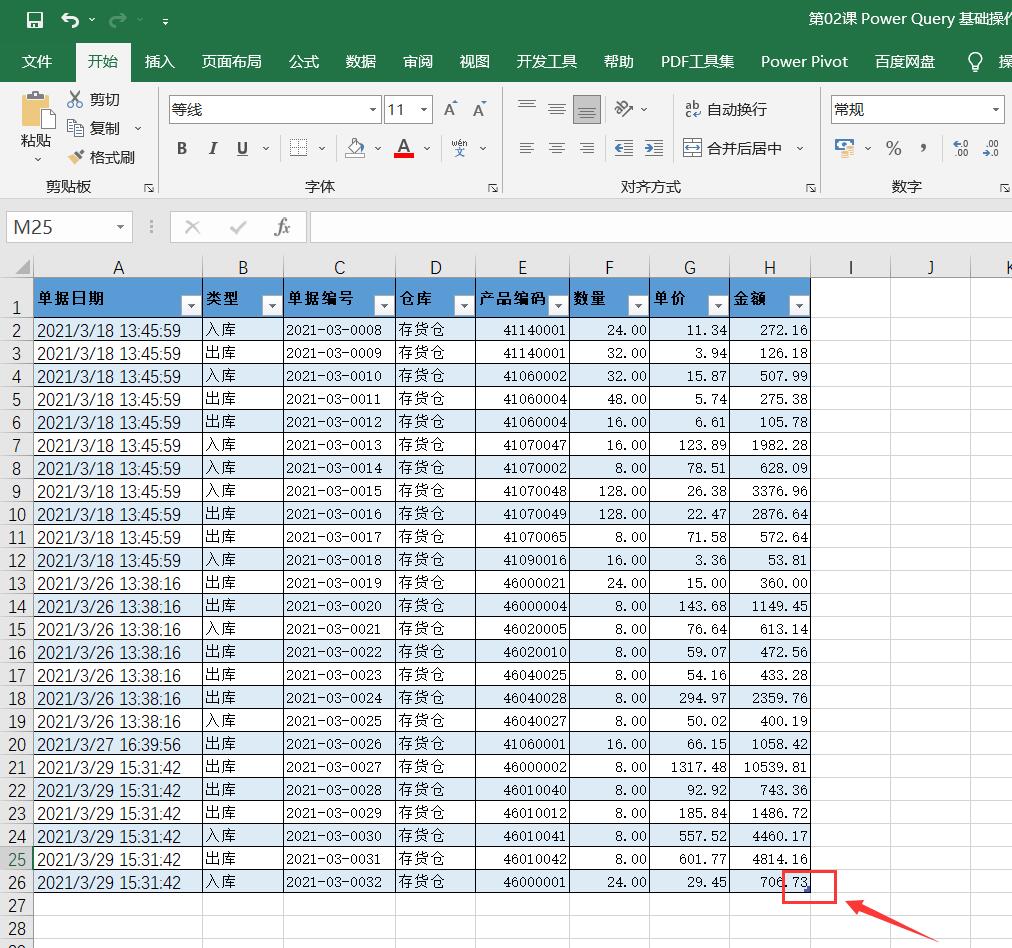
最后赠送大家一套10节的Excel技巧视频,微信扫码入群领取即可。又或者在工作中遇到任何不懂的Excel问题,都可以在咱们微信群交流学习。