内容提要:图表不仅可以提升整个PPT的质量,也能让你的观点更加具有说服力。因为好的图表可以让观众可以非常清楚直观的看到数据。
在上一期的文章中我们分享了PPT创建图表的方法、图表类型以及如何正确选择图表。今天将教大家如何美化PPT折线图表。
如图所示,PPT中,初始创建的图表非常简洁,在创建图表之后我们可以随时向图表中添加或更改显示的元素效果,以实现美化目的。
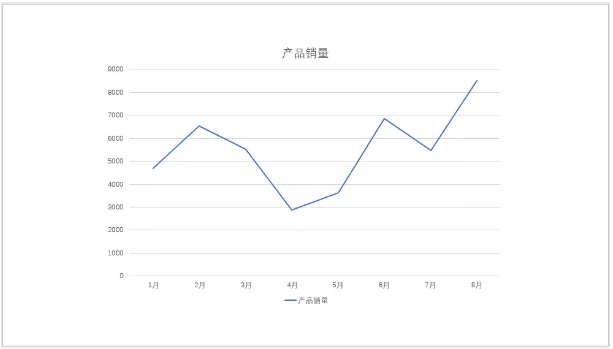
接下来,将从2个方面介绍PPT折线图的制作和图表美化技巧。
一、在一个图表使用多个图表
PPT中,如果图表中包含多个数据系列,我们可以为不同的数据系列设置不同的图表类型。什么意思呢?很多人可能不是特别别白,简单来说,即是如果是图表本身是一个柱形图表,当有多个数据系列时,可将其中的某个数据系列更改为条形图表。
还不明白,请看实例:
以上方的折线图表为例,实际数据为:
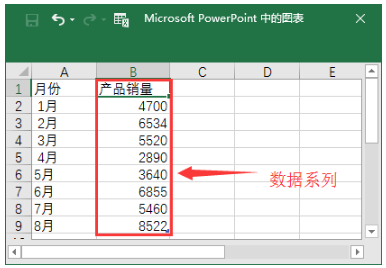
可以看到,该表中只有一个数据系列,如果想要美化这个图表,我们可以这样做:
(1)首先,可以在原数据系列旁边复制一组相同的数据系列。
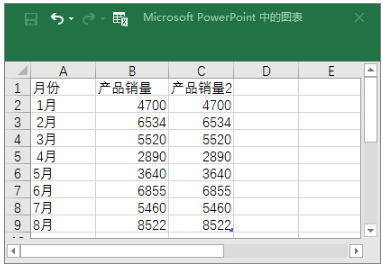
(2)返回图表,可看到原蓝色趋势折线上增加覆盖了一条黄色趋势折线。
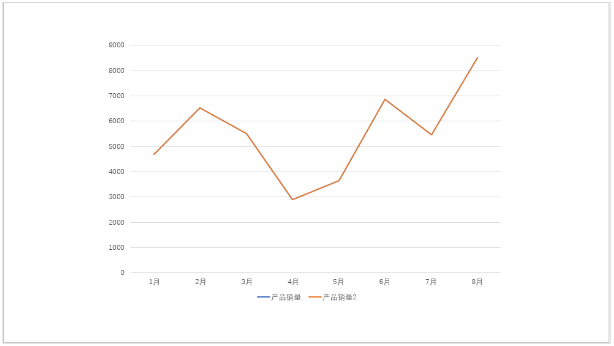
(3)选择图表,单击鼠标右键,在弹出的菜单中选择“更改系列图表类型”命令。
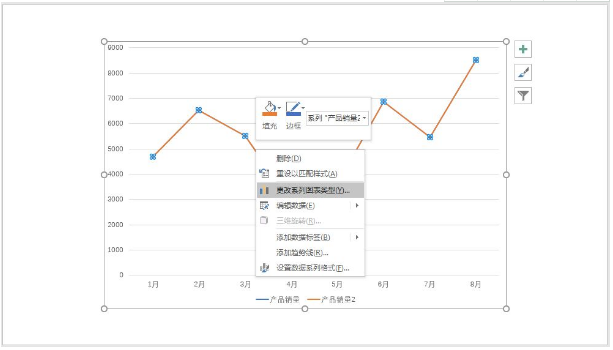
(4)打开“更改图表类型”对话框,切换到【所有图表】-【组合】选项,在右侧的“产品销量2”下拉列表中选择“面积图”图表样式,然后单击“确定”按钮,即将其中一个图表更改成了面积图图表类型。

(5)选择图表中的面积图,点击鼠标右键,在弹出的菜单中选择“设置数据系列格式”命令。
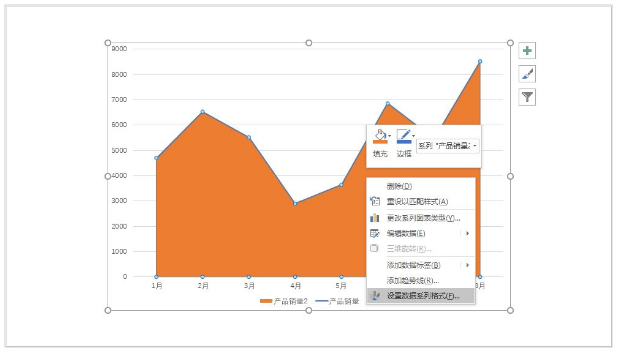
(6)在打开的窗格中选择“填充与线条”选项,在“填充”栏中选中“渐变填充”单选按钮,然后给面积图设置一个深蓝到浅蓝色的渐变。
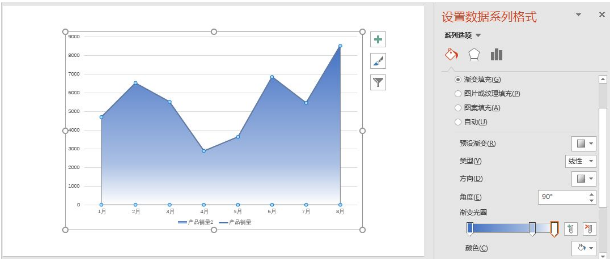
(7)此时,得到如下图所示的图表效果。
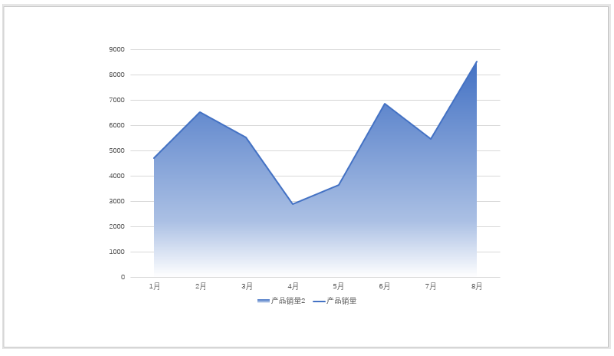
二、添加元素美化图表
通过在图表中使用多个图表类型后,其实做好的图表还不是那么的完美,所以我们还可以在图表上添加一些小元素达到美化的目的。
例如,添加形状。
(1)点击【插入】-【插图】-【形状】按钮,在弹出的下拉列表中选择需要的形状,如,图形、菱形等。按住【Shift】键绘制一个正圆形,设置形状轮廓为“白色”,然后放于折线折点上。
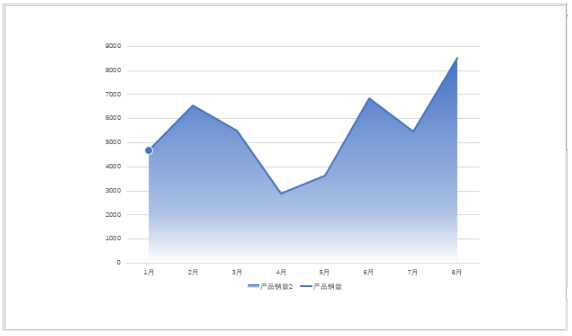
(2)选择圆形形状,按住【Ctrl】键同时拖动鼠标,复制多个圆形至各拆线折点。即,得到如图所示的效果。
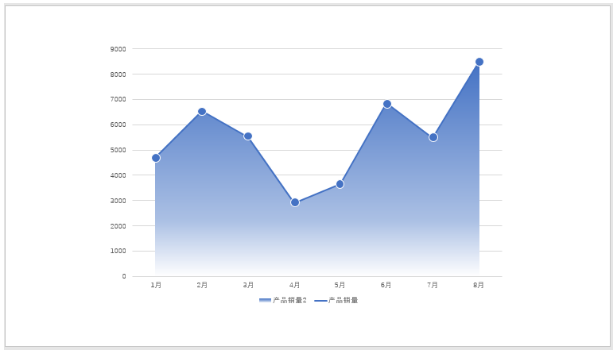
(3)此外,我们还可以更改折点上形状的颜色、形状,效果如图所示。
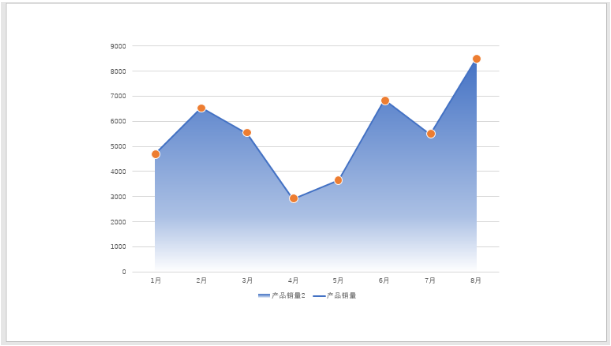
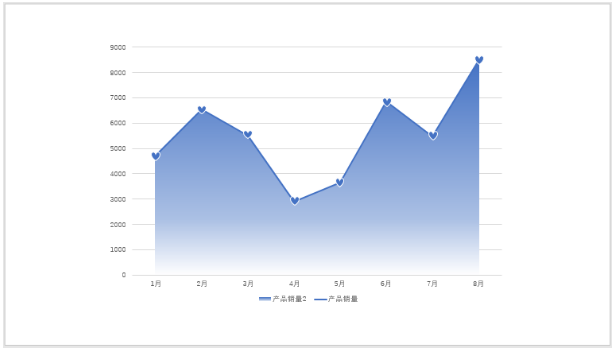
############
【爆文推荐】:
ppt图表制作技巧教程:ppt如何创建图表以及常用图表介绍
**更多好文请加入网站:部落窝教育**
************

公众号转载请联系授权!







