内容提要:本文是CorelDRAW教程基础系列篇第5节,主要讲解了CorelDRAW新建页面文档的两种操作。
本节将介绍CorelDRAW 新建页面的基本操作,启动程序后在欢迎屏幕中可以直接单击相应的图标来新建、打开或查看相关的文档。
1.7.1 新建文档
在使用CorelDRAW进行绘图前,必须新建一个文档,新建文档就好比画画前先准备一张白纸一样。新建文档有不同的方法,在CorelDRAW X7中就包括【新建文档】与【从模板新建】两种新建方式,下面分别对它们进行介绍。
提示:
在第一次启动CorelDRAW X7程序时会显示欢迎屏幕界面,如果用户此时取消选中【启动时始终显示欢迎屏幕】复选框,则下次启动CorelDRAW X7时不会显示欢迎屏幕界面。
1. 新建空白文档
新建空白文档的方法如下。
(1) 在【欢迎屏幕】界面单击【新建文档】按钮。在一般情况下也可以使用以下任意一种方法新建文档。
在菜单栏中选择【文件】|【新建】命令。
在工具栏中单击【新建】按钮  。
。
按Ctrl+N组合键,执行【新建】命令。
只要执行上述任意一种方法即可弹出【创建新文档】对话框,如图1.30所示,然后单击【确定】按钮即可新建文档。
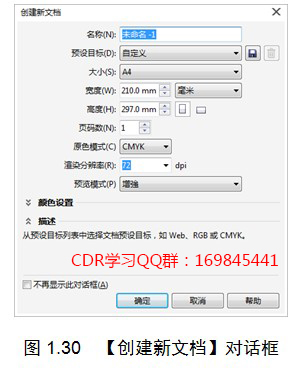
(2) 对新建文档的属性进行设置。在属性栏中的【页面大小】下拉列表框  中可以选择纸张的类型;通过【页面度量】微调框
中可以选择纸张的类型;通过【页面度量】微调框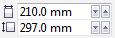 可以自定义纸张的大小。这里将纸张类型设置为A4,如图1.31所示。
可以自定义纸张的大小。这里将纸张类型设置为A4,如图1.31所示。
(3) 在默认状态下,新建的文件以纵向的页面方向摆放图纸,如果想变更页面的方向,可以单击属性栏中的【纵向】按钮 与【横向】按钮
与【横向】按钮 进行切换。如图1.32所示为单击【横向】按钮
进行切换。如图1.32所示为单击【横向】按钮  后出现的效果。
后出现的效果。
(4) 在属性栏的【单位】下拉列表框中,可以更改绘图时使用的单位,其中包括英寸、毫米、点、像素、英尺等单位,如图1.33所示。
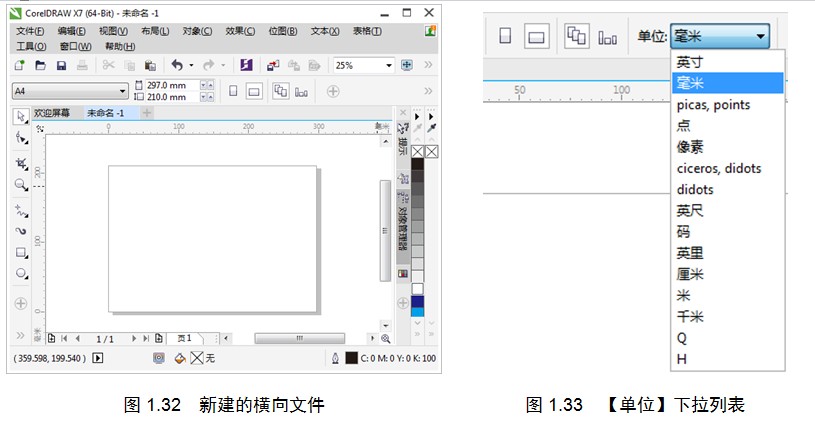
2. coreldraw从模板新建文件
CorelDRAW X7提供了多种预设模板,这些模板已经添加了各种图形或者对象,可以在它们的基础上建立新的图形文件,然后对文件进行更深一层的编辑处理,以便更快、更好地达到预期效果。
从模板新建文件的方法如下。
(1) 在【欢迎屏幕】界面中单击【从模板新建】图标,或者执行【文件】|【从模板新建】命令,弹出【从模板新建】对话框,如图1.34所示。
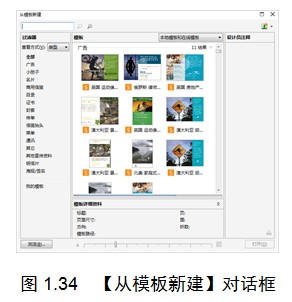
(2) 【从模板新建】对话框中提供了多种类型的模板文件,这里选择【小册子】下的Dentist NA-Brochure.cdt模板,单击【打开】按钮,如图1.35所示。
(3) 由模板新建的文件如图1.36所示,用户可以在该模板的基础上进行编辑、输入相关文字或执行绘图操作。
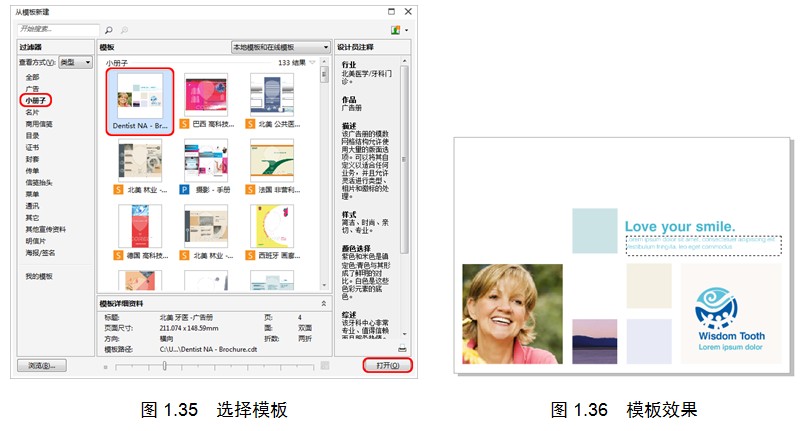
本文的coreldraw教程节选自《CorelDRAW X7中文版基础教程》图书。书籍在各大书城、电商网站均有售。也可以联系老师QQ:603830039购买。







